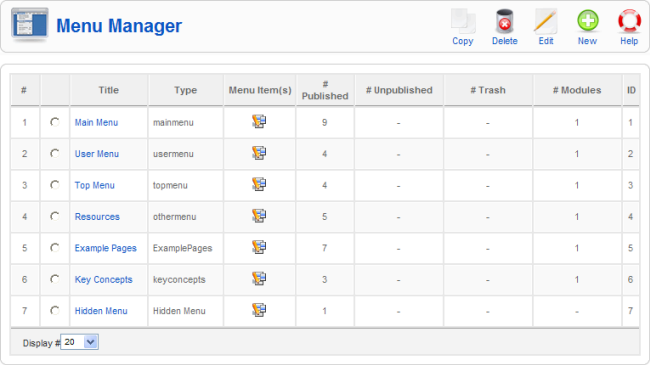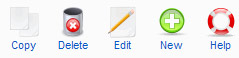Difference between revisions of "Screen.menumanager.15"
From Joomla! Documentation
m (Screen.menumanager.15 moved to Help15:Screen.menumanager.15: Moving help screens to dedicated version-specific namespace.) |
m (→Related Information: category reorganizing) |
||
| Line 42: | Line 42: | ||
* To add or edit Menu Modules: [[screen.modules.15|Module Manager]] | * To add or edit Menu Modules: [[screen.modules.15|Module Manager]] | ||
| − | <noinclude>{{cathelp|1.5|Menu Manager|Menus}}</noinclude> | + | <noinclude>{{cathelp|1.5|Menu Manager Help Screens|Menus Helps Screens}}</noinclude> |
Revision as of 22:18, 4 August 2012
Access[edit]
In the backend of Joomla! use either Menus -> Menus or the icon Menus from the controlcenter.
Description[edit]
The Menu Manager controls how Joomla!'s menus will look and act.
Screenshot[edit]
Column Headers[edit]
- Title. The name of the item. For a Menu Item, the Title will display in the Menu. For an Article, Section, or Category, the Title may optionally be displayed on the web page. This entry is required. You can open the item for editing by clicking on the Title.
- Type. The type column in the menu manager will actually be the Unique Name of the menu.
- Menu Items. An icon that links to the Menu Item Manager. Clicking this icon takes you directly to the Menu Items for the selected Menu, where you can add or edit Menu Items.
- Published. Amount of the current included and published menu items.
- Unpublished. Amount of the current number of items that are not published or publicly available.
- Trashed. Amount of the current number of items that have been deleted, but not purged from the trash manager
- Modules Column. Because all menus are also modules, and can have more than module associated with them, this column lists the number of modules associated with the menu.
- ID. The ID number. This is a unique identification number for this item assigned automatically by Joomla!. It is used to identify the item internally, for example in internal links. You can not change this number.
Toolbar[edit]
At the top right you will see the toolbar:
The functions are:
- Copy. To copy a menu (and all included menu items), select the radio button next to it and click the "Copy" button. You can than then enter in a new title and module name for the new menu. The title is what the menu will be referred to as in the Menu Manager. Module Name is what the menu will be referred to as in the Module Manager.
- Delete. To delete a menu (and all included menu items), select the radio button, and then the "Delete" button. You will be given one last chance to change your mind. If you're sure you want to delete the menu, click the delete button one last time.
- Edit. The "Edit" button allows you to change the unique name, title, description, and module name for the selected menu.
- New. To create a new menu, click the "New" button. You can enter a unique name, a title, description, and the name for the module that will also be created with the menu.
Quick Tips[edit]
- It is expedient to give a descriptive title for new menus because, later, you will see it in the Backend Menus menu. It is a good idea to fill in the Description field with information about the menu. If you enter a short title in the Module title field, you can identify the menu's module using that title in the Module Manager.
- Though you can create a copy of a selected menu by clicking the Copy toolbar button, you can make another instance in the Module Manager as well.
- When you create a new menu, use only English alphanumeric characters without space in the Unique Name field. It is a good idea using only a-z, 0-9 and underscore (_) characters. Please read the tooltips as well.
- If you don't enter a Module title, no module will be created and the menu cannot be displayed in the front end. However you can use the Module Manager later to create a new mod_mainmenu module, and assign it to the menu.
- If you delete an existing menu, do not forget that all the menu items of the respective menu will be also deleted.
- The Main Menu has your default menu item, so it should not be deleted. The default menu item is your home page, and your site will not function if it is deleted. If you change the default menu item, make sure that you don't delete that menu item either! The menu with the default menu item is marked with an asterisk (*) in the Menus menu. More information can be found at the Menu Manager page
Related Information[edit]
- To add new Menus: Menu Manager New/Edit
- To add or edit Menu Items: Menu Item Manager
- To add or edit Menu Modules: Module Manager