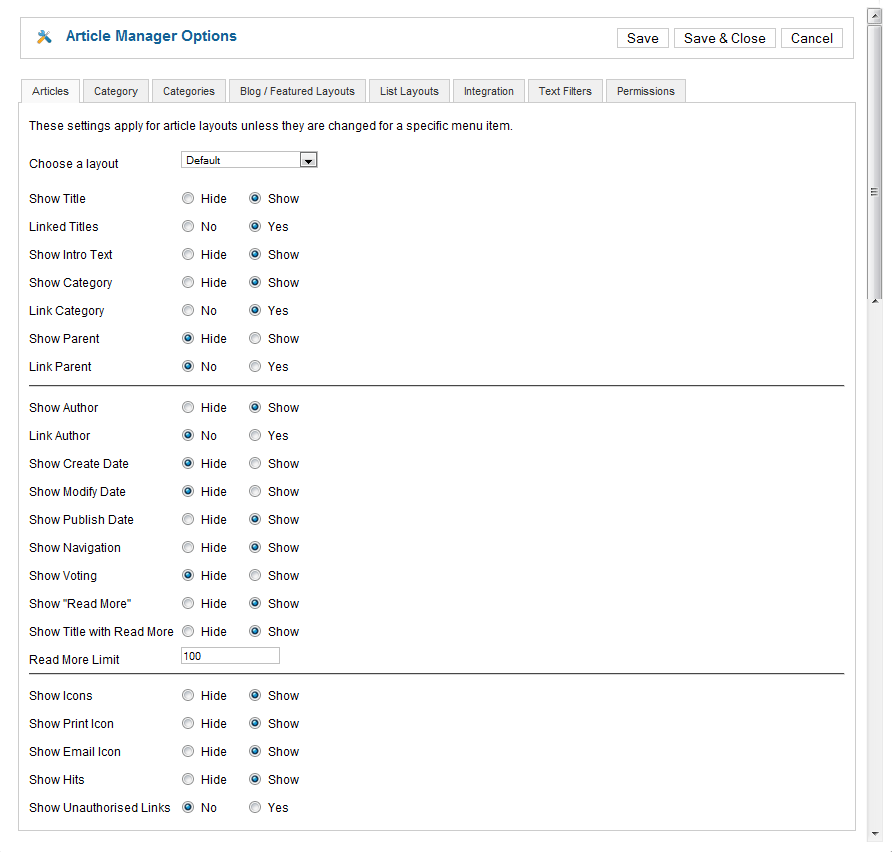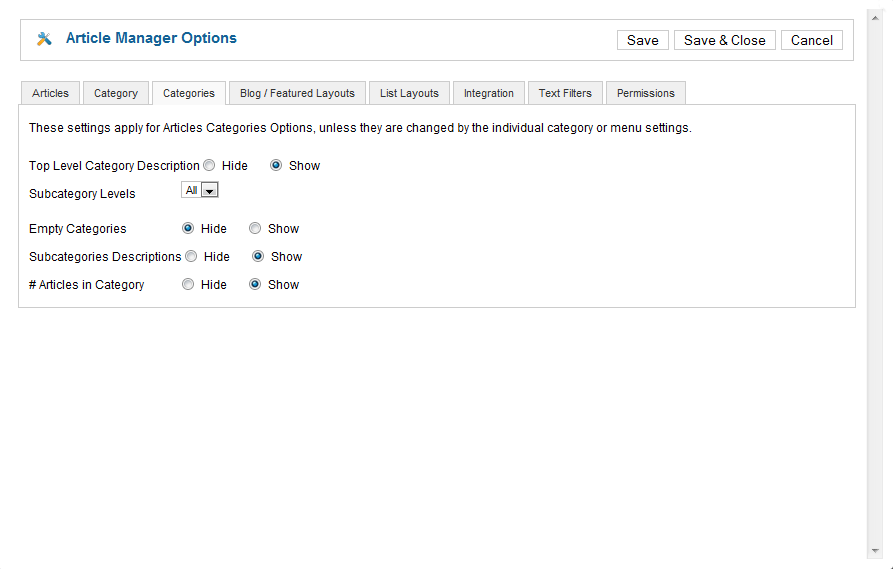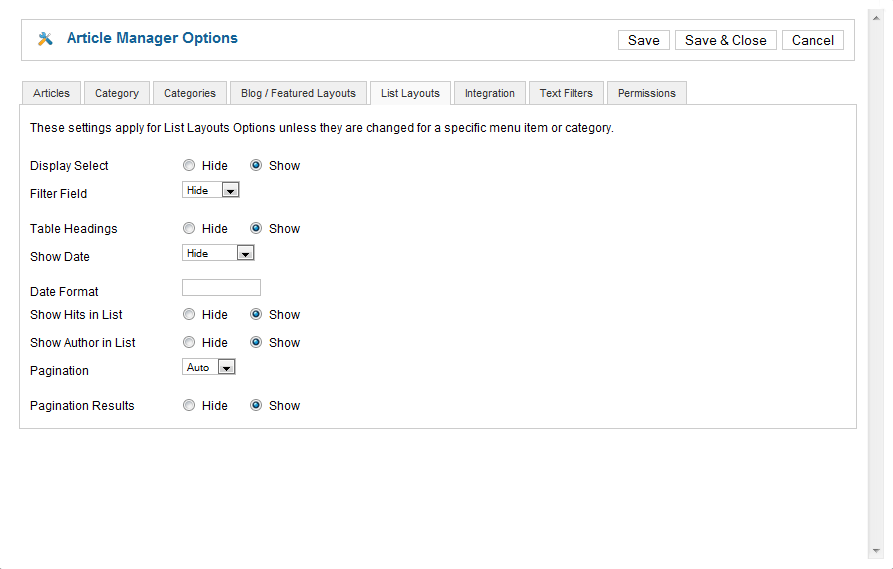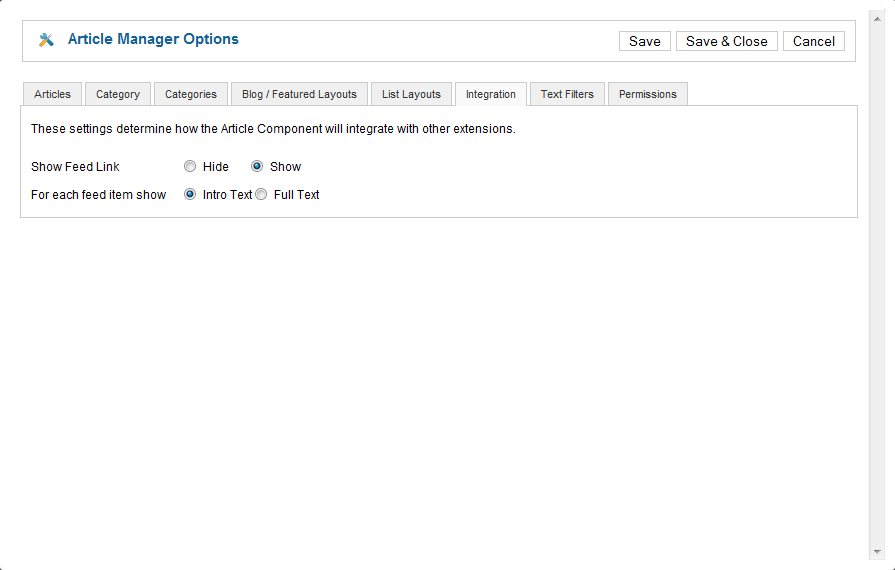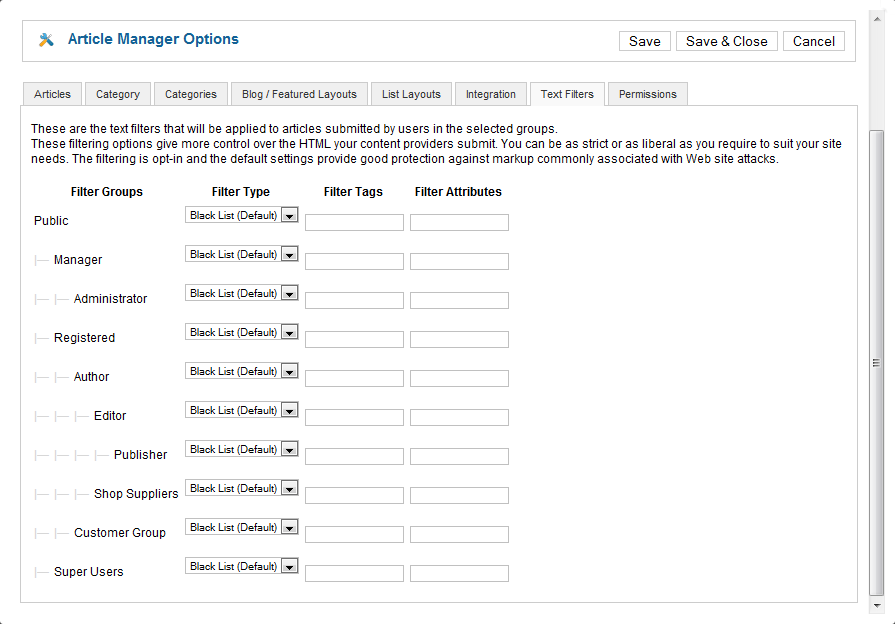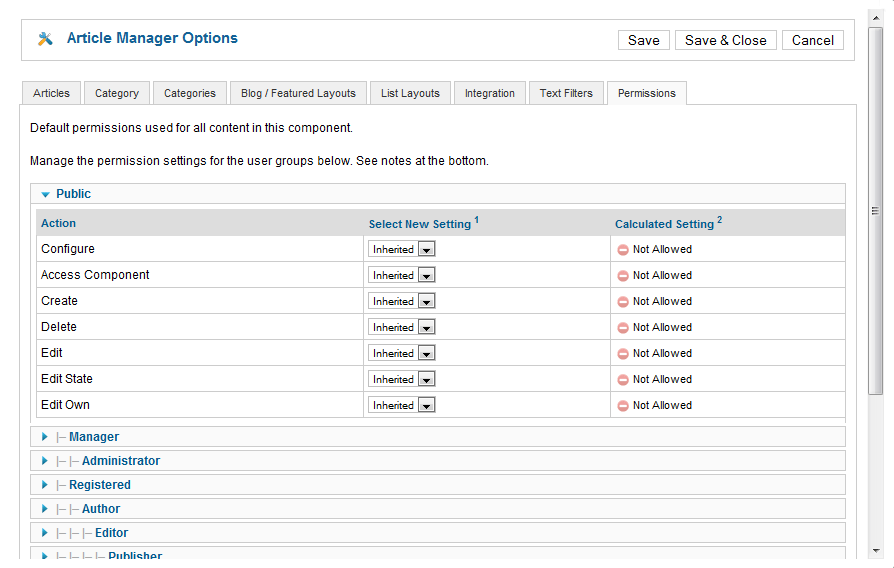Difference between revisions of "Content Article Manager"
From Joomla! Documentation
m (→Related Information: removing categories, shutting down namespace) |
|||
| (36 intermediate revisions by 7 users not shown) | |||
| Line 1: | Line 1: | ||
| − | |||
| − | |||
==How to access== | ==How to access== | ||
Click the Article Manager icon in the [[Help16:Site_Control_Panel|Control Panel]], or click 'Article Manager' in the 'Content' menu in the back-end of your Joomla! installation. | Click the Article Manager icon in the [[Help16:Site_Control_Panel|Control Panel]], or click 'Article Manager' in the 'Content' menu in the back-end of your Joomla! installation. | ||
| Line 12: | Line 10: | ||
==Column Headers== | ==Column Headers== | ||
Click on the column heading to sort the list by that column's value. | Click on the column heading to sort the list by that column's value. | ||
| − | {{colheader|Checkbox}} | + | {{Chunk16:colheader|Checkbox}} |
| − | {{colheader|Title}} | + | {{Chunk16:colheader|Title}} |
| − | * | + | {{Chunk16:colheader|Published}} |
| − | {{colheader| | + | *'''Featured.''' Whether or not the Article will show on the Featured Articles Page. You can change an Article's published state by clicking on the icon in the column. |
| − | {{colheader|Order}} | + | {{Chunk16:colheader|Category}} |
| − | {{colheader|Access | + | {{Chunk16:colheader|Order}} |
| − | + | {{Chunk16:colheader|Access}} | |
| − | + | *'''Created by.''' Name of the Joomla! User who created this item. | |
| − | {{colheader| | + | *'''Date.''' The date this Article was created. This date is added automatically by Joomla!, but you may change it in the Publishing Options - Article section of the [[Help16:Content_Article_Manager_Edit|Content Article Manager Edit]]. |
| − | {{colheader| | + | {{Chunk16:colheader|Hits}} |
| − | + | {{Chunk16:colheader|Language}} | |
| − | {{colheader|Id | + | {{Chunk16:colheader|Id}} |
| − | |||
==Toolbar== | ==Toolbar== | ||
At the top right you will see the following toolbar: | At the top right you will see the following toolbar: | ||
| − | [[Image: | + | [[Image:Help16-content-article_manager-toolbar.png]] |
The functions are: | The functions are: | ||
| − | {{toolbaricon| | + | {{Chunk16:toolbaricon|New}} |
| − | {{toolbaricon| | + | {{Chunk16:toolbaricon|Edit}} |
| − | {{toolbaricon|Publish}} | + | {{Chunk16:toolbaricon|Publish}} |
| − | {{toolbaricon|Unpublish}} | + | {{Chunk16:toolbaricon|Unpublish}} |
| − | {{toolbaricon| | + | {{Chunk16:toolbaricon|Archive}} |
| − | {{toolbaricon| | + | {{Chunk16:toolbaricon|Checkin}} |
| − | {{toolbaricon|Trash}} | + | {{Chunk16:toolbaricon|Trash}} |
| − | {{toolbaricon| | + | {{Chunk16:toolbaricon|Options}} |
| − | {{ | + | {{Chunk16:toolbaricon|Help}} |
| − | |||
| − | |||
==List Filters== | ==List Filters== | ||
| Line 50: | Line 45: | ||
'''Filter by Section, Category, Author, Published State''' | '''Filter by Section, Category, Author, Published State''' | ||
| − | In the upper right area, above the column headings, are 4 drop-down list boxes as shown below:[[Image: | + | In the upper right area, above the column headings, are 4 drop-down list boxes as shown below:[[Image:article_manager_filter_1-6.png|center]] The selections may be combined. Only items matching all selections will display in the list. |
| − | {{colheader|Select | + | {{colheader|Select State}} |
{{colheader|Select Category}} | {{colheader|Select Category}} | ||
{{colheader|Select Author}} | {{colheader|Select Author}} | ||
| − | |||
| − | == | + | ==Options== |
| − | This pop-up screen is shown when the User clicks the ' | + | This pop-up screen is shown when the User clicks the 'Options' button on the Toolbar. |
| − | === | + | ===Screenshots=== |
| − | [[Image: | + | [[Image:Article-Manager-Articles-Global.png|center]] |
| − | [[Image: | + | -----[[Image:Article-Manager-Category-Global.png|center]] |
| + | -----[[Image:Article-Manager-Categories-Global.png|center]] | ||
| + | -----[[Image:Article-Manager-Blog_Featured_Layouts-Global.png|center]] | ||
| + | -----[[Image:Article-Manager-List_Layouts-Global.png|center]] | ||
| + | -----[[Image:Article-Manager-Integration-Global.png|center]] | ||
| + | -----[[Image:Article-Manager-Text_Filters-Global.png|center]] | ||
| + | -----[[Image:Article-Manager-Permissions-Global.png|center]] | ||
===Column Headers=== | ===Column Headers=== | ||
| Line 88: | Line 88: | ||
===Filtering Options (HTML)=== | ===Filtering Options (HTML)=== | ||
| − | Web sites can be attacked by users entering in special HTML code. Filtering is a way to protect your Joomla! web site. Joomla! 1. | + | Web sites can be attacked by users entering in special HTML code. Filtering is a way to protect your Joomla! web site. Joomla! 1.6 brings new filtering options to give you more control over the HTML that your content providers are allowed to submit. You can be as strict or as liberal as you desire, depending on your site's needs. |
It is important to understand that filtering occurs at the time an article is saved, ''after'' it has been written or edited. Depending on your editor and filter settings, it is possible for a user to add HTML to an article during the edit session only to have that HTML removed from the article when it is saved. This can sometimes cause confusion or frustration. If you have filtering set up on your site, make sure your users understand what types of HTML are allowed. | It is important to understand that filtering occurs at the time an article is saved, ''after'' it has been written or edited. Depending on your editor and filter settings, it is possible for a user to add HTML to an article during the edit session only to have that HTML removed from the article when it is saved. This can sometimes cause confusion or frustration. If you have filtering set up on your site, make sure your users understand what types of HTML are allowed. | ||
| − | The default setting, as of Joomla! version 1. | + | The default setting, as of Joomla! version 1.6, is that all users will have "black list" filtering on by default. This is designed to protect against markup commonly associated with web site attacks. So, if you do not set any filtering options, all users will have "black list" filtering done using the default list of filtered items. If you create a filter here, this overrides the default, and the default filter is no longer in effect. |
| − | + | To access the filtering settings, click on Options and select 'Text filters' | |
| − | |||
| − | |||
| − | |||
| − | + | For each user group on your site you can specify what type of filtering is applied to their edits. | |
| − | |||
| − | |||
| − | |||
| − | |||
| − | |||
| − | |||
| − | |||
| − | |||
| − | ==== | + | ====Filter Types==== |
| + | There are four types of filters: Black List, White List, No HTML and No Filtering. | ||
| + | |||
| + | =====Black List Filters===== | ||
The default filter method in Joomla! is 'Black List'. The default 'Black List' contains the following tags to exclude: | The default filter method in Joomla! is 'Black List'. The default 'Black List' contains the following tags to exclude: | ||
| Line 119: | Line 111: | ||
You can 'Black List' (disallow) additional tags and attributes by adding to the Filter tags and Filter attributes fields, separating each tag or attribute name with a space or comma. If you select a Filter Type of "Black List", this list will always be used, plus any additional tags and attributes you add. | You can 'Black List' (disallow) additional tags and attributes by adding to the Filter tags and Filter attributes fields, separating each tag or attribute name with a space or comma. If you select a Filter Type of "Black List", this list will always be used, plus any additional tags and attributes you add. | ||
| + | |||
| + | =====White List Filters===== | ||
| + | White list filters allow you to specify that a given group can only use a specific list of HTML tags and attributes. You can 'White List' (allow) tags and attributes by adding to the Filter tags and Filter attributes fields for the desired group, separating each tag or attribute name with a space or comma. | ||
| + | |||
| + | =====No HTML Filters===== | ||
| + | No HTML filters are the strictest set of filters you can apply. Groups that are set to No HTML will not have permission to use any HTML. | ||
| + | |||
| + | =====No Filtering===== | ||
| + | No filtering is the most permissive set of filters you can apply. Groups that are set to No Filtering will have permission to use any and all tags and attributes, including the default blacklisted tags and attributes. | ||
| + | |||
| + | ====Combining Filters==== | ||
| + | If a user belongs to two different groups that have different filter settings, filters will combine in a permissive way. That is, the set of tags the user will be permitted to use will the combination of the tags that each group allows the user to use. So if the user is a member of one group that white lists a specific set of tags and another group that white lists a different set of tags, the user will be able to use both sets of white listed tags. White lists override blacklists, so if a user belongs to one group that black lists a tag and another group that white lists a tag, the user will be able to use that tag. A user that belongs to a group that has no filtering will be able to use any HTML regardless of filtering settings for other groups the user belongs to. | ||
| + | |||
| + | |||
| + | ====Filter Application==== | ||
Please note that these settings work regardless of the editor that you are using. Even if you are using a WYSIWYG editor, the filtering settings may strip additional tags and attributes prior to saving information in the database. | Please note that these settings work regardless of the editor that you are using. Even if you are using a WYSIWYG editor, the filtering settings may strip additional tags and attributes prior to saving information in the database. | ||
| Line 125: | Line 132: | ||
'''Example One:''' | '''Example One:''' | ||
| − | To allow people in | + | To allow people in a group to only submit content with basic HTML tags, use the following settings: |
| − | |||
* Select White List as the Filter type | * Select White List as the Filter type | ||
* Set the Filter tags to: p, b, i, em, br, a, ul, ol, li, img | * Set the Filter tags to: p, b, i, em, br, a, ul, ol, li, img | ||
* Set the Filter attributes to: href, target, src | * Set the Filter attributes to: href, target, src | ||
| − | |||
'''Example Two:''' | '''Example Two:''' | ||
| − | To apply the default black-list filtering to | + | To apply the default black-list filtering to a group, use the following settings: |
| − | |||
* Select Black List as the Filter type. | * Select Black List as the Filter type. | ||
* Leave the Filter Tags and Filter attributes fields empty. | * Leave the Filter Tags and Filter attributes fields empty. | ||
| − | |||
| − | + | [[Image:Text_filters.png]] | |
| − | |||
| − | |||
| − | |||
| − | |||
| − | |||
====Developers Notes==== | ====Developers Notes==== | ||
| Line 164: | Line 162: | ||
* To manage Sections: [[screen.sections.15|Section Manager]] | * To manage Sections: [[screen.sections.15|Section Manager]] | ||
* To manage Users: [[screen.users.15|User Manager]] | * To manage Users: [[screen.users.15|User Manager]] | ||
| − | |||
| − | |||
Latest revision as of 18:39, 28 April 2013
How to access[edit]
Click the Article Manager icon in the Control Panel, or click 'Article Manager' in the 'Content' menu in the back-end of your Joomla! installation.
Description[edit]
The Article Manager is the place in the back-end where you can add and manage all of the articles for your web site.
Screenshot[edit]
Column Headers[edit]
Click on the column heading to sort the list by that column's value.
- Checkbox. Check this box to select one or more items. To select all items, check the box in the column heading. After one or more boxes are checked, click a toolbar button to take an action on the selected item or items. Many toolbar actions, such as Publish and Unpublish, can work with multiple items. Others, such as Edit, only work on one item at a time. If multiple items are checked and you press Edit, the first item will be opened for editing.
- Title. The name of the item. For a Menu Item, the Title will display in the Menu. For an Article, Section, or Category, the Title may optionally be displayed on the web page. This entry is required. You can open the item for editing by clicking on the Title.
- Published. Whether the item has been published or not. You can change the Published state by clicking on the icon in this column.
- Featured. Whether or not the Article will show on the Featured Articles Page. You can change an Article's published state by clicking on the icon in the column.
- Category. The Category this item belongs to.
- Ordering. The order in which to display items. If the list is sorted by this column, you can change the order by clicking the arrows or by entering the sequential order and clicking the 'Save Order' icon.
- Access. Who can view this item. You can change an item's Access in its edit screen. See User Access Levels for more information.
- Created by. Name of the Joomla! User who created this item.
- Date. The date this Article was created. This date is added automatically by Joomla!, but you may change it in the Publishing Options - Article section of the Content Article Manager Edit.
- Hits. The number of times an item has been viewed.
- Language. Item language.
- ID. This is a unique identification number for this item assigned automatically by Joomla!. It is used to identify the item internally, and you cannot change this number. When creating a new item, this field displays 0 until you save the new entry, at which point a new ID is assigned to it.
Toolbar[edit]
At the top right you will see the following toolbar:

The functions are:
- New. Creates a new item and opens the editing screen for this item.
- Edit. Opens the editing screen for the selected item. If more than one item is selected (where applicable), only the first item will be opened. An item can also be opened for editing by clicking on its Title or Name.
- Publish. Publishes selected items. Works with one or multiple items selected.
- Unpublish. Unpublishes selected items. Works with one or multiple items selected.
- Archive. Archives selected items. Works with one or multiple items selected.
- Check In. Checks-in selected items. Works with one or multiple items selected.
- Trash. Sends selected items to the trash. Works with one or multiple items selected.
- Options. Opens the Options window where settings such as default parameters can be edited. See Options.
- Help. Opens this Help Screen.
List Filters[edit]
Filter by Partial Title
You can filter the list of items either by entering in part of the title or the ID number. Or you can select a combination of Section, Category, Author, and Published State.
- Filter. In the upper left corner just above the column headings is a Filter field and two buttons, as shown below: If you have a large number of items on the list, you can use this filter to find the desired item(s) quickly. Enter either part of the title and press 'Go' to display the matching items. You can enter in whole words or part of a word. For example, "ooml" will match all titles with the word "Joomla!" in them. You can also search for a specific item id by entering "id:" followed by the id number. For example, "id:123" will find the item with an id of '123'.
Filter by Section, Category, Author, Published State
In the upper right area, above the column headings, are 4 drop-down list boxes as shown below:
The selections may be combined. Only items matching all selections will display in the list.
- Select Status. Use the drop-down list box to select the published state: Published, Unpublished, Trashed, or All. For Articles, you may also select Archived. Important: With the default setting of -Select Status-, the screen only shows Published and Unpublished items. If you have the filter set to -Select Status- and you change items to Trashed, the Trashed items will disappear from the screen. However, they have not been permanently deleted. To do that you need to:
- Change the filter to Trashed. The Delete icon will now show in the toolbar.
- Select the items you want to permanently delete.
- Click on the Delete icon.
- You can see all items, regardless of their published state, by selecting All for this filter. You can also re-publish Trashed items by selecting them and clicking on the Publish icon in the toolbar.
- Select Category. Use the drop-down list box to select the desired Category. Only items in this Category will display.
- Select Author. Use the drop-down list box to select the desired Author. Only Articles with this Author will display.
Options[edit]
This pop-up screen is shown when the User clicks the 'Options' button on the Toolbar.
Screenshots[edit]
Column Headers[edit]
- Show Unauthorized Links. (No/Yes). Whether or not to show links to Articles that the User is not authorized to access. If set to No, Users will only see links to Articles that they may access. If set to Yes, every User will see all Article links, whether or not they can access them. In this case, a link to the User Login page will display below the Article Title.
- Show Article Title. (No/Yes) Whether or not to show the title of the article.
- Title Linkable. (No/Yes) Whether or not the Title of the Article will be a hyperlink to the Article.
- Show Intro Text. (Hide/Show) Hide or Show an Article's Intro Text when the 'Read more...' link is selected. Intro Text is the part of the Article before a 'Read more...' break. If this parameter is 'Show', when the User selects the 'Read more...' link, the entire article will display, including the Intro Text. If this parameter is 'Hide', when the User selects the 'Read more...' link, only the part of the Article after the 'Read more...' link will display.
- Section Name. (Hide/Show) Whether or not the Section Name will display.
- Section Title Linkable. (No/Yes) Whether or not the Title of the Section will be a hyperlink to the Section page.
- Category Title. (Hide/Show) Whether or not the Category Title will display.
- Category Title Linkable. (No/Yes) Whether or not the Title of the Category will be a hyperlink to the Category page.
- Author Name. (Hide/Show) Whether or not to display the Author Name.
- Created Date and Time. (Hide/Show) Whether or not to display the date and time the Article was created.
- Modified Date and Time. (Hide/Show) Whether or not to display the date and time the Article was last modified.
- Show Navigation. (Hide/Show) Whether or not to show a navigation link (e.g., Next, Previous) between Articles.
- Read More... Link. (Hide/Show) Whether or not to show the "Read More..." link to link from the part of the Article before the "Read More..." break to the rest of the Article.
- Article Rating/Voting. (Hide/Show) Whether or not to display the Article Rating/Voting module.
- Icons. (Hide/Show) Whether the PDF, Print, and E-mail buttons for the Article will display as Icons or Text. If set to Hide, these buttons will display as Text ("PDF", "Print", and "E-mail"). If set to Show, they will display as Icons. Note that these buttons only display if the individual options are set to Show.
- PDF Icon. (Hide/Show) Whether or not to display a button to allow the Article to be rendered in a new window in PDF format. This allows the User to view, print, or save the Article as a PDF file.
- Print Icon. (Hide/Show) Whether or not to display a button to allow the Article to be printed. This allows the User to print the current Article in a printer-friendly format.
- E-mail Icon. (Hide/Show) Whether or not to display a button to allow a link to the Article to be e-mailed. This displays a form that allows the user to send an e-mail with a link to the current Article.
- Hits. The number of hits for an Article. A hit is the number of times a page has been viewed. Hits can be reset to 0 in the Article Manager - New/Edit screen.
- For each feed item show. (Intro Text/Full Text) If set to Intro Text, only the intro text of each article will show. If set to Full Text, the whole article will show in the newsfeed.
Filtering Options (HTML)[edit]
Web sites can be attacked by users entering in special HTML code. Filtering is a way to protect your Joomla! web site. Joomla! 1.6 brings new filtering options to give you more control over the HTML that your content providers are allowed to submit. You can be as strict or as liberal as you desire, depending on your site's needs.
It is important to understand that filtering occurs at the time an article is saved, after it has been written or edited. Depending on your editor and filter settings, it is possible for a user to add HTML to an article during the edit session only to have that HTML removed from the article when it is saved. This can sometimes cause confusion or frustration. If you have filtering set up on your site, make sure your users understand what types of HTML are allowed.
The default setting, as of Joomla! version 1.6, is that all users will have "black list" filtering on by default. This is designed to protect against markup commonly associated with web site attacks. So, if you do not set any filtering options, all users will have "black list" filtering done using the default list of filtered items. If you create a filter here, this overrides the default, and the default filter is no longer in effect.
To access the filtering settings, click on Options and select 'Text filters'
For each user group on your site you can specify what type of filtering is applied to their edits.
Filter Types[edit]
There are four types of filters: Black List, White List, No HTML and No Filtering.
Black List Filters[edit]
The default filter method in Joomla! is 'Black List'. The default 'Black List' contains the following tags to exclude:
- 'applet', 'body', 'bgsound', 'base', 'basefont', 'embed', 'frame', 'frameset', 'head', 'html', 'id', 'iframe', 'ilayer', 'layer', 'link', 'meta', 'name', 'object', 'script', 'style', 'title', 'xml'
The default 'Black List' contains the following attributes to exclude:
- 'action', 'background', 'codebase', 'dynsrc', 'lowsrc'
You can 'Black List' (disallow) additional tags and attributes by adding to the Filter tags and Filter attributes fields, separating each tag or attribute name with a space or comma. If you select a Filter Type of "Black List", this list will always be used, plus any additional tags and attributes you add.
White List Filters[edit]
White list filters allow you to specify that a given group can only use a specific list of HTML tags and attributes. You can 'White List' (allow) tags and attributes by adding to the Filter tags and Filter attributes fields for the desired group, separating each tag or attribute name with a space or comma.
No HTML Filters[edit]
No HTML filters are the strictest set of filters you can apply. Groups that are set to No HTML will not have permission to use any HTML.
No Filtering[edit]
No filtering is the most permissive set of filters you can apply. Groups that are set to No Filtering will have permission to use any and all tags and attributes, including the default blacklisted tags and attributes.
Combining Filters[edit]
If a user belongs to two different groups that have different filter settings, filters will combine in a permissive way. That is, the set of tags the user will be permitted to use will the combination of the tags that each group allows the user to use. So if the user is a member of one group that white lists a specific set of tags and another group that white lists a different set of tags, the user will be able to use both sets of white listed tags. White lists override blacklists, so if a user belongs to one group that black lists a tag and another group that white lists a tag, the user will be able to use that tag. A user that belongs to a group that has no filtering will be able to use any HTML regardless of filtering settings for other groups the user belongs to.
Filter Application[edit]
Please note that these settings work regardless of the editor that you are using. Even if you are using a WYSIWYG editor, the filtering settings may strip additional tags and attributes prior to saving information in the database.
Filter Examples[edit]
Example One: To allow people in a group to only submit content with basic HTML tags, use the following settings:
- Select White List as the Filter type
- Set the Filter tags to: p, b, i, em, br, a, ul, ol, li, img
- Set the Filter attributes to: href, target, src
Example Two: To apply the default black-list filtering to a group, use the following settings:
- Select Black List as the Filter type.
- Leave the Filter Tags and Filter attributes fields empty.
Developers Notes[edit]
The filtering parameters in config.xml have the new parameter menu="hide". This hides the filters from the Menu Item's Component pane as you do not want cascading overrides to occur at the menu item level.
Quick Tips[edit]
- In Joomla! versions prior to 1.5, there were separate processes for creating a Static Content Item and normal Content Items. Both processes are now done just by adding Articles. Normal Content Items are now just called Articles, and Static Content Items are now called Uncategorized Articles.
- To create a static content item, create a new Article in the same way as for normal content and assign it to the 'Uncategorized' Section and Category. You can then use the Menu Item Type called Article Layout to show the Article in a page.
- Joomla! 1.5 changes the method you must use to create the 'Read more...' link. When you are adding or editing an article, just press the 'Read more...' button located at the bottom of the screen, next to Image and Pagebreak buttons. This inserts a 'Read more...' break in the Article. The text before the break will display as the Intro Text, and the text after the break will display when the 'Read more...' link is pressed.
Related Information[edit]
- To add or edit Articles: Article Manager - New/Edit
- To manage Categories: Category Manager
- To manage Sections: Section Manager
- To manage Users: User Manager