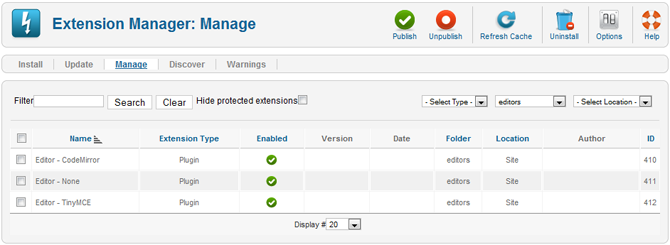Difference between revisions of "Extensions Extension Manager Manage"
From Joomla! Documentation
m (→Overview) |
m (→Quick Tips: category reorganizing) |
||
| (14 intermediate revisions by 2 users not shown) | |||
| Line 1: | Line 1: | ||
| − | |||
| − | |||
| − | |||
==Overview== | ==Overview== | ||
This screen is accessed from the back-end Joomla! administrator panel. It is used to enable/disable/uninstall extensions that are installed in your Joomla! installation. Some examples of extensions are plug-ins, components, and site templates. | This screen is accessed from the back-end Joomla! administrator panel. It is used to enable/disable/uninstall extensions that are installed in your Joomla! installation. Some examples of extensions are plug-ins, components, and site templates. | ||
| Line 15: | Line 12: | ||
==Column Headers== | ==Column Headers== | ||
| − | |||
*'''Checkbox.''' Check this box to select one or more items. To select all items, check the box in the column heading. After one or more boxes are checked, click a toolbar button to take an action on the selected item or items. | *'''Checkbox.''' Check this box to select one or more items. To select all items, check the box in the column heading. After one or more boxes are checked, click a toolbar button to take an action on the selected item or items. | ||
*'''Name.''' The name of the extension. | *'''Name.''' The name of the extension. | ||
| − | *'''Extension Type.''' The extension type | + | *'''Extension Type.''' The extension type. Some examples of extension types are module, plug-in, template, or language. |
| − | *'''Enabled.''' A green | + | *'''Enabled.''' A green circle with a check mark or a red circle showing whether the use of the extension is enabled/disabled. Click the icon to toggle the item between enabled and disabled. |
*'''Version.''' The version number of the Extension. | *'''Version.''' The version number of the Extension. | ||
*'''Date.''' The date this extension was released. | *'''Date.''' The date this extension was released. | ||
| Line 29: | Line 25: | ||
==List Filters== | ==List Filters== | ||
| − | '''Filter by Partial | + | The list of extensions which appears on this screen may be very large. You can use one of the available filters or any combination of them to limit the number of extensions displayed to just the extensions which match your filter parameters. |
| + | |||
| + | |||
| + | '''Filter by Partial Name''' | ||
[[Image:help16-extension_manager-manage-filter-name.png]] | [[Image:help16-extension_manager-manage-filter-name.png]] | ||
| − | + | If you have a large number of extensions in the list, you can use this filter to find the desired extension(s) quickly. Enter either all or part of the extension name and press 'Search' to display the matching extensions. For example, "joom" will match all extension names with the word "Joomla!" in them. This filter is not case-sensitive. | |
| − | |||
'''Hide Protected Extensions''' | '''Hide Protected Extensions''' | ||
| Line 53: | Line 51: | ||
* Select client. Select an extension client from the drop-down list box of available clients. There are two clients - Site and Administrator. Site clients are extensions which are designed for use in areas outside of the administrator interface. Administrator extensions are for the back-end administrative functions of your Joomla! installation. Usually you would only directly interact with these extensions through the administrator web interface. | * Select client. Select an extension client from the drop-down list box of available clients. There are two clients - Site and Administrator. Site clients are extensions which are designed for use in areas outside of the administrator interface. Administrator extensions are for the back-end administrative functions of your Joomla! installation. Usually you would only directly interact with these extensions through the administrator web interface. | ||
| − | |||
| − | |||
==Toolbar== | ==Toolbar== | ||
| Line 68: | Line 64: | ||
'''Links to Other Screens''' | '''Links to Other Screens''' | ||
| + | |||
At the top left, you will see the following five links: | At the top left, you will see the following five links: | ||
| Line 79: | Line 76: | ||
==Quick Tips== | ==Quick Tips== | ||
* Throughout the administrator interface of Joomla! you will see the terms "Publish" and "Unpublish". ''Publish'' means the same thing as ''Enable'' or ''Activate''. ''Unpublish'' means the same thing as ''Disable'' or ''Deactivate''. You may see the terms used interchangeably in extension screens and help documentation you find online. | * Throughout the administrator interface of Joomla! you will see the terms "Publish" and "Unpublish". ''Publish'' means the same thing as ''Enable'' or ''Activate''. ''Unpublish'' means the same thing as ''Disable'' or ''Deactivate''. You may see the terms used interchangeably in extension screens and help documentation you find online. | ||
| + | * Some information such as ''Date'' or ''Author'' may not be displayed for an extension. This is not a problem. It merely means the information was not specified by the extension developer in the extension's installation package. | ||
| − | <noinclude>{{cathelp|1.6|Extension | + | <noinclude>{{cathelp|1.6|Extension Management Help Screens|Manage}}</noinclude> |
Revision as of 22:35, 4 August 2012
Overview[edit]
This screen is accessed from the back-end Joomla! administrator panel. It is used to enable/disable/uninstall extensions that are installed in your Joomla! installation. Some examples of extensions are plug-ins, components, and site templates.
How to Access[edit]
- Select Extensions → Extension Manager from the drop-down menu of the Joomla! Administrator Panel. Then select the Manage menu item in the Extension manager screen that appears.
Description[edit]
This screen allows you to Enable/Disable extensions. To Enable/Disable an extension is the same as to Publish/Unpublish it. In addition you can uninstall extensions from this screen as well.
Screenshot[edit]
Column Headers[edit]
- Checkbox. Check this box to select one or more items. To select all items, check the box in the column heading. After one or more boxes are checked, click a toolbar button to take an action on the selected item or items.
- Name. The name of the extension.
- Extension Type. The extension type. Some examples of extension types are module, plug-in, template, or language.
- Enabled. A green circle with a check mark or a red circle showing whether the use of the extension is enabled/disabled. Click the icon to toggle the item between enabled and disabled.
- Version. The version number of the Extension.
- Date. The date this extension was released.
- Folder. If the extension is a plug-in, the subdirectory of your Joomla! installation's /plugins directory where the extension is located. By default Joomla! 1.6 has the following subdirectories in the plugins directory which each represent the different types of plug-ins that are defined: authentication, content, editors, editors-xtd, extension, search, system, user.
- Client. Specifies if this is a site or administrator extension.
- Author. The author of this extension.
- Id. The ID number. This is a unique identification number for this item assigned automatically by Joomla!. It is used to identify the item internally, for example in internal links. You can not change this number.
- Display #. The number of items to display on one page. Note that if you have a large number of items, it may be helpful to use the Filter options, located above the column headings, to limit which items display (where applicable).
List Filters[edit]
The list of extensions which appears on this screen may be very large. You can use one of the available filters or any combination of them to limit the number of extensions displayed to just the extensions which match your filter parameters.
Filter by Partial Name
If you have a large number of extensions in the list, you can use this filter to find the desired extension(s) quickly. Enter either all or part of the extension name and press 'Search' to display the matching extensions. For example, "joom" will match all extension names with the word "Joomla!" in them. This filter is not case-sensitive.
Hide Protected Extensions
Check this checkbox to hide extensions which are protected.
Filter by Extension Type, Plug-in Folder, and Extension Client
- Select type. Select the extension type from the drop-down list box of available types.
- Select folder. Select a plug-in folder from the drop-down list box of available folders. There is a separate folder for each type of plug-in defined in your installation of Joomla!.
- Select client. Select an extension client from the drop-down list box of available clients. There are two clients - Site and Administrator. Site clients are extensions which are designed for use in areas outside of the administrator interface. Administrator extensions are for the back-end administrative functions of your Joomla! installation. Usually you would only directly interact with these extensions through the administrator web interface.
Toolbar[edit]
At the top right you will see the toolbar:
- Publish. Enable the selected extension(s).
- Unpublish. Disable the selected extension(s).
- Refresh cache. Refresh the information displayed for the selected extension(s).
- Uninstall. Uninstall the selected extension(s).
- Options. Opens the configuration window for the Extension Manager. In this window you can set Extension Manager access permissions for each user group specified in your Joomla! installation.
- Help. Opens this Help Screen.
Links to Other Screens
At the top left, you will see the following five links:
- Install. Links to the Install Screen.
- Update. Links to the Update Screen.
- Manage. Links to the Manage Screen.
- Discover. Links to the Discover Screen.
- Warnings. Links to the Warnings Screen.
Quick Tips[edit]
- Throughout the administrator interface of Joomla! you will see the terms "Publish" and "Unpublish". Publish means the same thing as Enable or Activate. Unpublish means the same thing as Disable or Deactivate. You may see the terms used interchangeably in extension screens and help documentation you find online.
- Some information such as Date or Author may not be displayed for an extension. This is not a problem. It merely means the information was not specified by the extension developer in the extension's installation package.