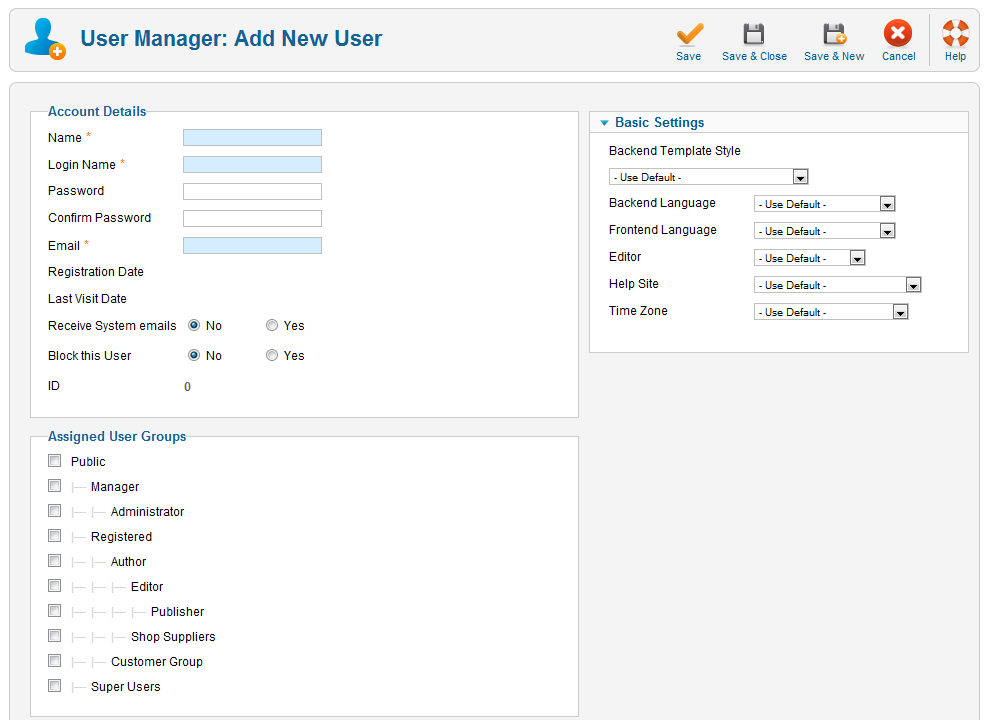Difference between revisions of "Users User Manager Edit"
From Joomla! Documentation
Dextercowley (talk | contribs) (improve wording a bit) |
m (→Related information: removing categories, shutting down namespace) |
||
| (10 intermediate revisions by 2 users not shown) | |||
| Line 14: | Line 14: | ||
[[Image:J16newuserscreen.png|Add/Edit User Screen]] | [[Image:J16newuserscreen.png|Add/Edit User Screen]] | ||
| − | == User | + | == User Fields == |
| − | |||
| − | |||
| − | |||
| + | '''Account Details''' | ||
{{colheader|Name}} | {{colheader|Name}} | ||
| − | + | *'''Login Name'''. The user name that will be entered during login. | |
| − | + | *'''Password'''. The password that will be entered during login. | |
| − | + | *'''Confirm Password'''. The same password again (to make sure the password is entered correctly). | |
| − | + | *'''Email'''. Email address for this user. | |
| − | + | *'''Registration Date'''. The date this user was registered. | |
| − | + | *'''Last Visit Date'''. The date this user last logged into the site. | |
{{colheader|Receivesystemmail}} | {{colheader|Receivesystemmail}} | ||
| − | {{colheader| | + | {{colheader|Blockuser}} |
| − | {{colheader| | + | {{Chunk16:colheader|Id}} |
| + | |||
| + | '''Assigned User Groups''' | ||
| + | *'''Assigned User Groups'''. Check the box next to each User Group that this user will be a member of. The groups that a user belongs to detemine what actions the user can do on the site and what objects the user can view on the site. | ||
| + | |||
| + | '''Basic Settings''' | ||
| + | *'''Backend Template Style'''. The template style to use for this user in the administrative backend. | ||
{{colheader|Backendlang}} | {{colheader|Backendlang}} | ||
{{colheader|Frontendlang}} | {{colheader|Frontendlang}} | ||
| − | + | *'''Editor'''. The editor to use for this user. | |
{{colheader|Helpsite}} | {{colheader|Helpsite}} | ||
| − | {{colheader|Timezone | + | {{colheader|Timezone}} |
| − | |||
== Toolbar== | == Toolbar== | ||
| Line 42: | Line 45: | ||
The functions are: | The functions are: | ||
| − | + | {{Chunk16:toolbaricon|Save}} | |
| − | + | {{Chunk16:toolbaricon|SaveAndClose}} | |
| − | + | {{Chunk16:toolbaricon|SaveAndNew}} | |
| − | + | {{Chunk16:toolbaricon|Cancel}} | |
| − | + | {{Chunk16:toolbaricon|Help}} | |
==Quick tips== | ==Quick tips== | ||
| − | *Name, | + | *Name, Login Name, and Email are required. |
*If you did not fill in a particular language, editor, help site and/or time zone, the default settings from the Global Configuration, Language Manager and/or Template Manager are set. | *If you did not fill in a particular language, editor, help site and/or time zone, the default settings from the Global Configuration, Language Manager and/or Template Manager are set. | ||
==Related information== | ==Related information== | ||
| − | * [[ | + | * [[Help16:Users_User_Manager|User Manager: Users]] |
| − | * [[ | + | * [[Help16:Users_Groups|User Manager: Users Groups]] |
| − | + | *[[ACL_Tutorial_for_Joomla_1.6|ACL Tutorial for Joomla 1.6]] | |
| − | |||
Latest revision as of 18:45, 28 April 2013
How to access[edit]
To edit an existing user, navigate to the User Manager (Users → User Manager). Then
- click on the name of the user or
- click on the check box for the user and click on the Edit button.
To create a new user,
- select Users → User Manager → Add New User from the menu or
- click on the New button in the User Manager.
Description[edit]
In this screen, you have the ability to create a new user (if you clicked on the 'New' button in the User Manager), or edit an existing user (if you selected a user and clicked on the 'Edit' button in the User Manager, or clicked on the name of a user).
Screenshot[edit]
User Fields[edit]
Account Details
- Name. The (full) name of the user.
- Login Name. The user name that will be entered during login.
- Password. The password that will be entered during login.
- Confirm Password. The same password again (to make sure the password is entered correctly).
- Email. Email address for this user.
- Registration Date. The date this user was registered.
- Last Visit Date. The date this user last logged into the site.
- Receive System E-mails. Here you can select whether to let this user receive the system e-mails or not. Only available when editing Administrators or Super Administrators.
- Block User. Here you can select whether to disable this user or not. Only available when editing Administrators or Super Administrators.
- ID. This is a unique identification number for this item assigned automatically by Joomla!. It is used to identify the item internally, and you cannot change this number. When creating a new item, this field displays 0 until you save the new entry, at which point a new ID is assigned to it.
Assigned User Groups
- Assigned User Groups. Check the box next to each User Group that this user will be a member of. The groups that a user belongs to detemine what actions the user can do on the site and what objects the user can view on the site.
Basic Settings
- Backend Template Style. The template style to use for this user in the administrative backend.
- Back-end Language. Here you can select the back-end language of the user. All installed languages for the back-end will be displayed in the drop-down box. Default is the language set in Language Manager.
- Front-end Language. Here you can select the front-end language of the user. All installed languages for the front-end will be displayed in the drop-down box. Default is the language set in Language Manager.
- Editor. The editor to use for this user.
- Help Site. Set the help site of the user. Default is the Help Server set in the Global Configuration.
- Time Zone. Set the time zone of the user. Default is the Time Zone set in the Global Configuration.
Toolbar[edit]
At the top right you will see the toolbar:
The functions are:
- Save. Saves the item and stays in the edit screen.
- Save & Close. Saves the item and closes the edit screen.
- Save & New. Saves the item and keeps the editing screen open and ready to create another item.
- Cancel. Returns to the previous screen without saving your work. If you press Cancel while adding a new item, this new item will not be created. If you were modifying an existing item, the modifications will not be saved.
- Help. Opens this Help Screen.
Quick tips[edit]
- Name, Login Name, and Email are required.
- If you did not fill in a particular language, editor, help site and/or time zone, the default settings from the Global Configuration, Language Manager and/or Template Manager are set.