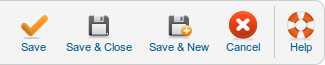Difference between revisions of "Components Content Categories Edit"
From Joomla! Documentation
(Created page with "==How to Access== Navigate to the Category Manager. To add a new Category, press the 'New' icon in the toolbar. To edit an existing Category, clic...") |
(Amended toolbar section.) |
||
| Line 32: | Line 32: | ||
==Toolbar== | ==Toolbar== | ||
| − | + | At the top right you will see the toolbar: | |
| − | [[Image: | + | [[Image:Help25-Toolbar-Save-SaveClose-SaveNew-Cancel-Help.png]] |
The functions are: | The functions are: | ||
| − | {{ | + | {{Chunk25:Help_screen_toolbar_icon_Save|category}} |
| − | {{ | + | {{Chunk25:Help_screen_toolbar_icon_SaveAndClose|category}} |
| − | {{ | + | {{Chunk25:Help_screen_toolbar_icon_SaveAndNew|category}} |
| − | {{ | + | {{Chunk25:Help_screen_toolbar_icon_Cancel}} |
| + | {{Chunk25:Help_screen_toolbar_icon_Help}} | ||
==Related Information== | ==Related Information== | ||
Revision as of 18:10, 26 December 2011
How to Access[edit]
Navigate to the Category Manager. To add a new Category, press the 'New' icon in the toolbar. To edit an existing Category, click on the Category title or click the Category's checkbox and then click on the Edit icon in the toolbar.
Description[edit]
This is where you can add a new Category to a Section or edit an existing Category. Categories are used to organize the Articles within a Section. Sections and Categories allow you to display related Articles together on a page and to filter Articles in the Article Manager. All Articles are assigned either to a Category that you create or to the special Category called 'Uncategorized'.
Screenshot[edit]
Details[edit]
- Title. The Title for this item. This may or may not display on the page, depending on the parameter values you choose.
This page is a candidate for deletion. The given reason is: No links here.
This notice should remain for a minimum of 1 week after it was placed on the page. If discussion is still ongoing, it should remain until a consensus is reached, after which the page will either be deleted or this notice removed. If you disagree with its deletion, please discuss your reasons on its associated talk page, as applicable.
Remember to check if anything links here and the page history before deleting.
Last edit by Chris Davenport (talk · contrib) · Last edited on Mon, 26 Dec 2011 18:10:34 +0000
- Published. Whether or not this item is published. Select Yes or No from the radio button group to set the Published state for this item.
- Section. Section for this Category. Select the Section from the drop-down list box. This is a required field.
- Category Order. The order this Category will display in the Category Manager. Use the drop-down list box to change the Order. You can select 'First' or 'Last' to make this the first or last Category. You can also select a Category from the list. In this case, the current Category will be listed just after the Category you select. Note that the Order can also be changed in the Category Manager screen.
- Access Level. Who has access to this item. Current options are:
- Public: Everyone has access
- Registered: Only registered users have access
- Special: Only users with author status or higher have access
- Enter the desired level using the drop-down list box.
- Image. Image for this Page. Image must be located in the folder "images/stories".
- Image Position. Position of the Image on the page. Select Left or Right from the drop-down list box.
- Description. The description for the item. Section and Category descriptions for Articles may be shown on web pages, depending on the parameter settings. These descriptions are entered using the same editor that is used for Articles. Note that Section and Category descriptions may not be edited from the front end.
TinyMCE editor[edit]
<translate> The default editor for both front-end and back-end users in Joomla! is the TinyMCE editor.
TinyMCE is a WYSIWYG (what you see is what you get) editor that allows users a familiar word-processing interface to use when editing Articles and other content. The 3-row toolbar below provides many standard editing commands: </translate>
[[Image:article_tinymce_buttons-<translate> en</translate>.png|center]]
<translate>
- Top Row - Menu - You will find here Menus offering various features and often complementary to those in the buttons below.
</translate> <translate>
- Edit: Undo, Redo, Cut, Copy, Paste,
- Insert: Picture, Link, Line, Special character,
- View: with Visual aids,
- Format: Bold, Italic, ... and all the different Formats available,
- Table: with an easy way to specify rows and columns,
- Tools: Edit Source Code. A popup displays, showing the HTML source code, allowing you to edit the HTML source code.
</translate> <translate>
- Second Row
- Buttons on the left allow you to make text bold, italic, underlined, or strikethrough.
- Next to that are buttons for align left, center, right and full.
- Paragraph. Select pre-defined formats for Paragraph, Address, Heading 1, and so on.
- List where you can choose between Bullet list or Numbered list.
</translate> <translate>
- Third Row
- Decrease and Increase indent.
- Undo and Redo.
- Insert/Edit Link. To insert or edit a link, select the linked text and press this button. A popup dialog displays that lets you enter details about the link.
- Remove link. To remove a link, highlight the linked text and press this button.
- Insert/Edit Image. To insert an image, place the cursor in the desired location and press this button. A popup dialog displays that lets you enter in the Image URL and other information about how the image will display.
- Source code. A popup displays showing the HTML source code, allowing you to edit the HTML source code.
- Horizontal line. To insert a line.
- Table, to insert a new table, Table Cell Properties, Insert Row Before, Insert Row After, Delete Row, Insert Column Before, Insert Column After, Delete Column, Split Merged Table Cells, Merge Table Cells.
- Subscript, Superscript, Insert Custom Character.
</translate> <translate>
Accessibility[edit]
</translate> <translate> TinyMCE is compatible with screen readers such as JAWS and NVDA. You can use it effectively even if you don't use the mouse. To use the editor's toolbar, use the following keyboard shortcuts:</translate>
- <translate> [ALT + F9] Move focus and jump to menu bar</translate>
- <translate> [ALT + F10] Move focus and jump to toolbar</translate>
- <translate> [ALT + F11] Move focus and jump to element path</translate>
- <translate> [ESC] Close menu/submenu/dialog (also gets you back to editor area)</translate>
- <translate> [Tab]/[Arrow] Navigate left/right through menu/toolbar</translate>
<translate> See for more information: TinyMCE - Accessibility</translate>
No editor[edit]
<translate> If 'No editor' is selected for a User, then a simple text editor displays. This allows you to enter in raw, unformatted HTML. You can use the toolbar 'Preview' button to preview how the HTML will display. </translate>
<translate> Note that the 'No Editor' option can be useful if you are entering in 'boilerplate' or custom HTML, for example to create a PayPal link. TinyMCE automatically re-formats and strips some HTML when a file is saved. This can cause complex HTML to not work correctly. </translate>
<translate> If this happens, you can temporarily change the editor to 'No Editor' and create the desired content. Note that if you wish to edit this content in the future, you should be careful to change your editor to 'No Editor'. Otherwise, if you open and save the content with TinyMCE, you may lose your custom HTML. </translate>
Image Button[edit]
An Image button is located just below the edit window, as shown below:
Toolbar[edit]
At the top right you will see the toolbar:
The functions are:
- Save. Saves the category and stays in the current screen.
- Save & Close. Saves the category and closes the current screen.
- Save & New. Saves the category and keeps the editing screen open and ready to create another category.
- Cancel/Close. Closes the current screen and returns to the previous screen without saving any modifications you may have made.
- Help. Opens this help screen.
Related Information[edit]
- To work with existing Categories: Category Manager
- To work with Articles: Article Manager
- To create a page showing Articles for a Category in a Blog layout: Menu Item Manager - New/Edit - Category Blog Layout
- To create a page showing Articles for a Category in a List layout: Menu Item Manager - New/Edit - Category List Layout