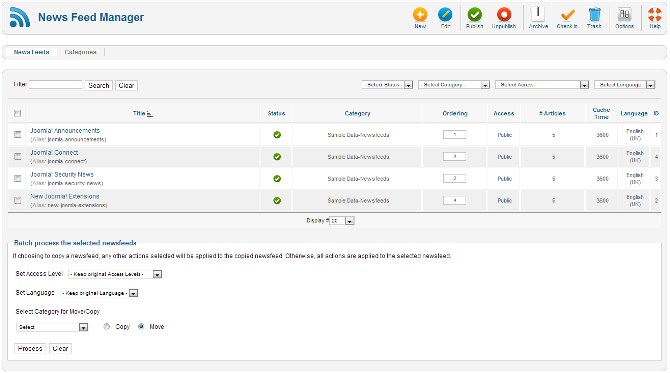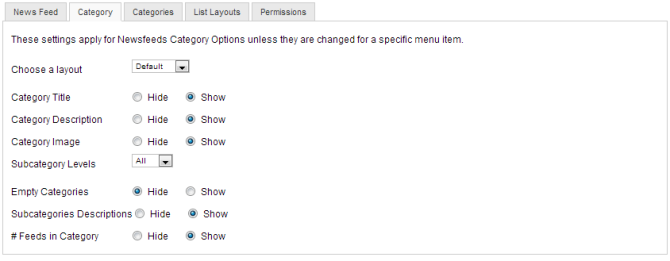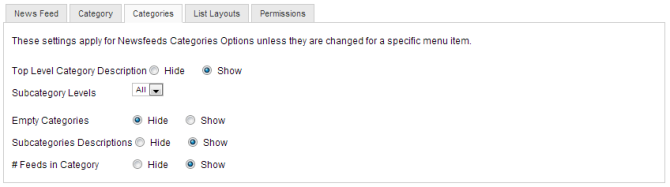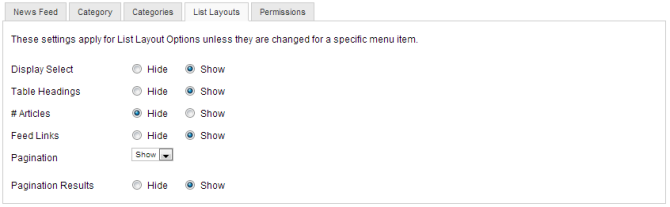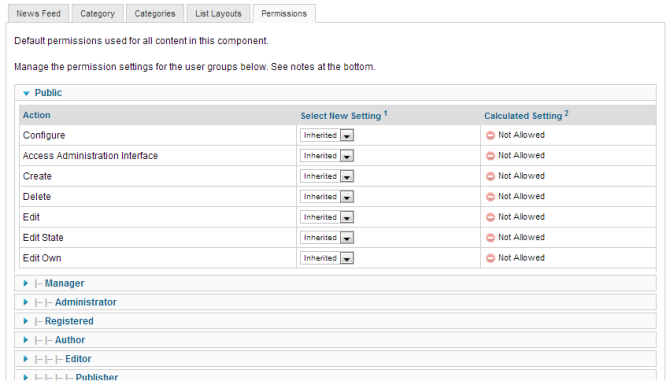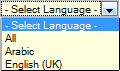Difference between revisions of "Components Newsfeeds Feeds"
From Joomla! Documentation
| Line 1: | Line 1: | ||
| − | <noinclude>{{Help screens 2.5 navbox|2.5|Components Help Screens | + | <noinclude>{{Help screens 2.5 navbox|2.5|Components Help Screens}}</noinclude>This screen is accessed from the back-end Joomla! administrator panel. It is used to manage newsfeeds which can be displayed on your Joomla! website. |
==How to Access== | ==How to Access== | ||
Latest revision as of 18:29, 9 April 2013
Components Help Screens
- Components Banners Banners
- Components Banners Banners Edit
- Components Banners Categories
- Components Banners Categories Edit
- Components Banners Clients
- Components Banners Clients Edit
- Components Banners Tracks
- Components Contacts Categories
- Components Contacts Categories Edit
- Components Contacts Contacts
- Components Contacts Contacts Edit
- Components Finder Manage Content Maps
- Components Finder Manage Indexed Content
- Components Finder Manage Search Filters
- Components Finder Manage Search Filters Edit
- Components Joomla Update
- Components Messaging Inbox
- Components Messaging Read
- Components Messaging Write
- Components Newsfeeds Categories
- Components Newsfeeds Categories Edit
- Components Newsfeeds Feeds Edit
- Components Redirect Manager
- Components Redirect Manager Edit
- Components Search
- Components Weblinks Categories
- Components Weblinks Categories Edit
- Components Weblinks Links
- Components Weblinks Links Edit
This screen is accessed from the back-end Joomla! administrator panel. It is used to manage newsfeeds which can be displayed on your Joomla! website.
How to Access[edit]
Select Components → News Feeds → Feeds from the drop-down menu on the back-end of your Joomla! installation, or select the "Feeds" link from the News Feeds Manager - Categories.
Description[edit]
The News Feed Manager screen allows you to add News Feeds from other sites to your Joomla! site. You can add links to these feeds for users by creating News Feed layouts in Menu Item Manager - New/Edit.
Screenshot[edit]
Column Headers[edit]
Click on the column heading to sort the list by that column's value.
- Checkbox. Check this box to select one or more items. To select all items, check the box in the column heading. After one or more boxes are checked, click a toolbar button to take an action on the selected item or items. Many toolbar actions, such as Publish and Unpublish, can work with multiple items. Others, such as Edit, only work on one item at a time. If multiple items are checked and you press Edit, the first item will be opened for editing.
- Title. The name or title of the feed. Make it as descriptive as possible.
- Status. (Published/Unpublished/Archived/Trashed) The published status of the item.
- Category. The Category to which this News Feed belongs. See Category Manager - Edit (News Feeds). Note that News Feed Categories are separate from other Categories, such as those for Articles, Banners, Contact, and Web Links.
- Ordering. The order to display items. If the list is sorted by this column, you can change the order by clicking the arrows or by entering the sequential order and clicking the 'Save Order' icon. Note that the display order on a page is set in the Parameters - Advanced section for each Menu Item. If that order is set to use something other than 'Order' (for example, 'Title - Alphabetical'), then the order value in this screen will be ignored. If the Menu Item Order parameter is set to use 'Order', then the items will display on the page based on the order in this screen.
- Access. The viewing level access for this item.
- Feed Count The number of articles included in the feed.
- Cache Time. The number of seconds for which to cache the feed locally. It can safely be left at the default.
- Language The language of the feed.
- ID. The ID number. This is a unique identification number for this item assigned automatically by Joomla!. It is used to identify the item internally, for example in internal links. You can not change this number.
Toolbar[edit]
At the top right you will see the toolbar:
The functions are:
- New. Opens the editing screen to create a new news feed.
- Edit. Opens the editing screen for the selected news feed. If more than one news feed is selected (where applicable), only the first news feed will be opened. The editing screen can also be opened by clicking on the Title or Name of the news feed.
- Publish. Makes the selected news feeds available to visitors to your website.
- Unpublish. Makes the selected news feeds unavailable to visitors to your website.
- Archive. Changes the status of the selected news feeds to indicate that they are archived. Archived news feeds can be moved back to the published or unpublished state by selecting "Archived" in the Select Status filter and changing the status of the news feeds to Published or Unpublished as preferred.
- Check In. Checks-in the selected news feeds. Works with one or multiple news feeds selected.
- Trash. Changes the status of the selected news feeds to indicate that they are trashed. Trashed news feeds can still be recovered by selecting "Trashed" in the Select Status filter and changing the status of the news feeds to Published or Unpublished as preferred. To permanently delete trashed news feeds, select "Trashed" in the Select Status filter, select the news feeds to be permanently deleted, then click the Empty Trash toolbar icon.
- Options. Opens the Options window where settings such as default parameters or permissions can be edited.
- Help. Opens this help screen.
Options[edit]
Click on the Options button to open the News Feed Manager Options window. This window allows you to set default parameters for News Feeds, as shown below.
Buttons Common to All Tabs[edit]
- Save. Saves the newsfeed options and stays in the current screen.
- Save & Close. Saves the newsfeed options and closes the current screen.
- Cancel/Close. Closes the current screen and returns to the previous screen without saving any modifications you may have made.
Newsfeed[edit]
This tab has the following options:
- Feed Layout: Allows users to set the specific content layout for newsfeed items.
- Feed Image. Hide or Show the image of the News Feed.
- Feed Description. Hide or Show the description text of the News Feed.
- Feed Content: Allows the user to show or hide the content in the newsfeed.
- Characters Count: Allows users to define how many text characters are shown.
Category[edit]
This tab has the following options:
- Choose a Layout: Allows users to set the default content item layout for newsfeed articles.
- Category Title: Can Show or Hide the Category Title for the newsfeed items.
- Category Description: Can Show or Hide the Category Description for newsfeed items.
- Category Image: Can Show or Hide the Category Image for the newsfeed items.
- Subcategory Levels: Can set how many sub-category levels will be displayed in the newsfeed.
- Empty Categories: Can Show or Hide empty categories (categories with no active articles in them).
- Subcategories Descriptions: Can Show or Hide the Description for Subcategories in the newsfeed.
- # of Feeds in Category: Can Show or Hide the number of categories in the newsfeed.
NOTE:These options can be modified on a per-menu-item basis.
Categories[edit]
This tab has the following options:
- Top Level Category Desctription: Can Show or Hide the description for the top level category shown in the newsfeed. This may be changed in the menu item configuration window for specific menu items.
- Subcategory Levels: Can determine how many subcategory levels to display.
- Empty Categories: Can Show or Hide Empty Categories. (Categories with no active content articles in them)
- Subcategories Descriptions: Can Show or Hide Subcategory Descriptions.
- # of Feeds in Category: Can show or Hide the number of newsfeeds in each category.
NOTE: These options may be changed on a per-menu-item basis.
List Layouts[edit]
The following options are available for this tab:
- Display Select: (Show/Hide) Can Show or Hide the Select dropdown listbox.
- Table Headings: (Show/Hide) Can Show or Hide the headings in list layouts.
- # Articles: Can Show or Hide the number of articles in each newsfeed.
- Feed Links: Can Show or Hide a link to each feed.
- Pagination: Can Show or Hide Pagination Options. Pagination allows additional content to be displayed on subsequent pages. This may be useful if your content will not easily fit on one page.
- Pagination Results: Can show the number of pages of newsfeed content. This option is only viewed if the Pagination option is turned on. An example would be Page 1 of 4.
NOTE: These options may be changed on a per-menu-item basis.
Permissions[edit]
This screen allows you to set the component permissions in Joomla. This is important to consider if you have sites with many different user categories all of whom need to have different accessibilities to the component. The screenshot below describes what you should see and the text below that describes what each permission level gives the user access to:
You work on one Group at a time by opening the slider for that group. You change the permissions in the Select New Settings drop-down list boxes. The options for each value are Inherited, Allowed, or Denied. The Calculated Setting column shows you the setting in effect. It is either Not Allowed (the default), Allowed, or Denied. Note that the Calculated Setting column is not updated until you press the Save button in the toolbar. To check that the settings are what you want, press the Save button and check the Calculated Settings column.
The default values used here are the ones set in the Global Configuration Permissions Tab
- Configure
- Open the newsfeed component option screens (the modal window these options are in)
- Access Administration Interface
- Open the newsfeed component manger screens
- Create
- Create new newsfeeds in the component
- Delete
- Delete existing newsfeeds in the component
- Edit
- Edit existing newsfeeds in the component
- Edit State
- Change an newsfeeds state (Publish, Unpublish, Archive, and Trash) in the component.
- Edit Own
- Edit existing newsfeeds in the component that the logged in user has created.
There are two very important points to understand from this screen. The first is to see how the permissions can be inherited from the parent Group. The second is to see how you can control the default permissions by Group and by Action. This provides a lot of flexibility. For example, if you wanted Shop Suppliers to be able to have the ability to create an article about their product, you could just change their Create value to "Allowed". If you wanted to not allow members of Administrator group to delete objects or change their state, you would change their permissions in these columns to Inherited (or Denied). It is also important to understand that the ability to have child groups is completely optional. It allows you to save some time when setting up new groups. However, if you like, you can set up all groups to have Public as the parent and not inherit any permissions from a parent group.
List Filters[edit]
Filter by Partial Title[edit]
You can filter the list of items either by typing part of the title or the ID number.
If you have a large number of items on the list, you can use this filter to find the desired item(s) quickly. Enter either part of the title or an ID number and press 'Search' to display the matching items. You can type whole words or part of a word. For example, "ooml" will match all titles with the word "Joomla!" in them.
Filter by Published State, Client, Category, and Language[edit]
In the upper right area, above the column headings, there are four drop-down list boxes as shown below:
The selections may be combined. Only items matching all selections will display in the list.
- Filter by Published Status. Lets you show only items with the selected published status.
- - Select Status -: Shows items that are Published and Unpublished. Does not show items that are Trashed or Archived.
- Published: Shows only items that are Published.
- Unpublished: Shows only items that are Unpublished.
- Archived: Shows only items that are Archived.
- Trashed: Shows only items that are Trashed. Important Note: To permanently delete items:
- Change the status of the items to Trashed.
- Change the Status filter to Trashed. At this point the trashed items will show and an icon called "Empty trash" will show in the toolbar.
- Select the desired trashed items and click on "Empty Trash" in the toolbar. The items will be permanently deleted.
- All: Shows all items regardless of published status.
- Filter by Category. Lets you show only items assigned to a specific category. The list box will show the categories defined for your site, similar to the example below.
- - Select Category -: Show items assigned to any category.
- <your category>: Show items assigned only to this category.
- Filter by Viewing Access Level. Lets you show only items that have a specified viewing access level. The list box will show the access levels defined for your site, similar to the example below.
- - Select Access -: Show items with any viewing access level.
- <your access level>: Show items only with this viewing access level.
- Filter by Language. Lets you show only items that have a specific language assigned. The list box will show the languages defined for your site, similar to the example below.
- - Select Language - or All: Show items for any language.
- <your language>: Show items only for this language.
Quick Tips[edit]
- You need to add at least one Category for news feeds before you add the first feed. Categories are added using the Category Manager by clicking on 'News Feeds', and then on 'Categories' in the 'Components' menu.
Related Information[edit]
- To create or Edit News Feeds: News Feeds Manager - New/Edit
- To work with News Feed Categories: Category Manager (News Feeds)