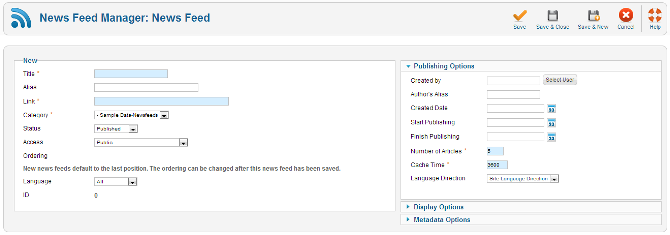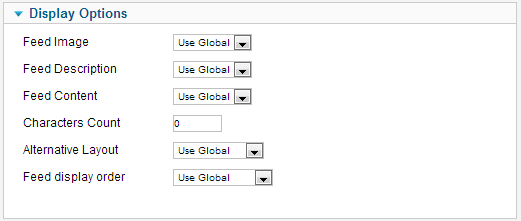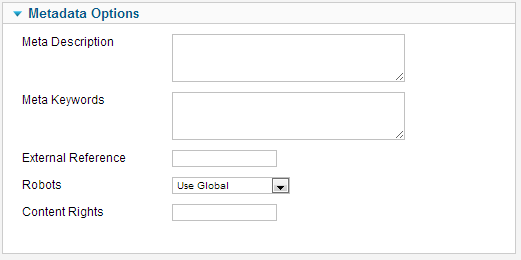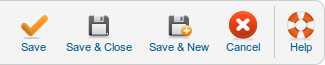Difference between revisions of "Components Newsfeeds Feeds Edit"
From Joomla! Documentation
m (updating categories) |
|||
| (9 intermediate revisions by the same user not shown) | |||
| Line 1: | Line 1: | ||
| − | <noinclude>{{Help screens 2.5 navbox|2.5|Components Help Screens}}</noinclude>==How to Access== | + | <noinclude>{{Help screens 2.5 navbox|2.5|Components Help Screens}}</noinclude>This screen is accessed from the back-end Joomla! administrator panel. It is used to add or edit newsfeeds which can be displayed on your Joomla! website. |
| − | + | ||
| + | ==How to Access== | ||
| + | To ''''add'''' a new Newsfeed or ''''edit'''' an existing Newsfeed, navigate to the [[Help25:Components_Newsfeeds_Feeds|Newsfeed Manager]]: | ||
| + | * Select {{rarr|Components,Newfeeds,Feeds}} | ||
| + | |||
| + | Click the ''''New'''' button to create a new Newsfeed. | ||
| + | |||
| + | To ''''Edit'''' an existing Newsfeed, in Banner Manager click on an '''Newsfeeds Title''' or click the '''Newsfeeds check box''' and then click the '''Edit''' button in the Toolbar. | ||
==Description== | ==Description== | ||
| Line 6: | Line 13: | ||
==Screenshot== | ==Screenshot== | ||
| − | [[Image: | + | [[Image:Help25-newsfeeds-manager-edit.png]] |
==Details== | ==Details== | ||
| − | + | ===Options=== | |
*'''Title.''' The Name of the News Feed. This field is required. | *'''Title.''' The Name of the News Feed. This field is required. | ||
| + | {{colheader|Alias}} | ||
*'''Link.''' The link of this News Feed. This should normally begin with <nowiki>"http://"</nowiki>. | *'''Link.''' The link of this News Feed. This should normally begin with <nowiki>"http://"</nowiki>. | ||
*'''Category.''' The Category for this News Feed. Select from the drop-down list box of News Feed Categories. Note that News Feed Categories are separate from other Categories, such as those for Articles, Contacts, Banners, and Web Links. | *'''Category.''' The Category for this News Feed. Select from the drop-down list box of News Feed Categories. Note that News Feed Categories are separate from other Categories, such as those for Articles, Contacts, Banners, and Web Links. | ||
| − | |||
*'''State.''' Select from the drop-down box: Published, Unpublished, Archived, or Trashed. | *'''State.''' Select from the drop-down box: Published, Unpublished, Archived, or Trashed. | ||
*'''Access.''' The access level needed to view the link. | *'''Access.''' The access level needed to view the link. | ||
| Line 20: | Line 27: | ||
*'''ID.''' The Joomla! assigned ID of the item. | *'''ID.''' The Joomla! assigned ID of the item. | ||
| − | {{ | + | ===Publishing Options=== |
| + | [[Image:Help25-newsfeeds-manager-edit-contact-publishing-options.png]] | ||
| + | |||
| + | {{Chunk25:colheader|Enter Created By}} | ||
| + | {{Chunk25:colheader|Enter Created By Alias}} | ||
| + | {{Chunk25:colheader|Enter Created Date}} | ||
| + | {{Chunk25:colheader|Start Publishing}} | ||
| + | {{Chunk25:colheader|Finish Publishing}} | ||
| + | {{Chunk25:colheader|Number of Articles}} | ||
| + | *'''Cache Time''' Amount of time before the cache is refreshed | ||
| + | {{Chunk25:colheader|Language Direction}} | ||
| + | |||
| + | ===Display Options=== | ||
| + | [[Image:Help25-newsfeed-feeds-display-options.png]] | ||
| − | {{ | + | {{Chunk25:colheader|Feed Image}} |
| + | {{Chunk25:colheader|Feed Description}} | ||
| + | {{Chunk25:colheader|Feed Content}} | ||
| + | {{Chunk25:colheader|Character Count}} | ||
| + | {{Chunk25:colheader|Alternative Layout}} | ||
| + | {{Chunk25:colheader|Feed Display Order}} | ||
| − | {{ | + | ===Metadata Options=== |
| + | [[Image:Help25-newsfeeds-meta-options-details.png]] | ||
| + | {{Chunk25:colheader|Metadata Description}} | ||
| + | {{Chunk25:colheader|Metadata Keywords}} | ||
| + | {{Chunk25:colheader|External Reference}} | ||
| + | {{Chunk25:colheader|Metadata Robots}} | ||
| + | {{Chunk25:colheader|Content Rights}} | ||
==Toolbar== | ==Toolbar== | ||
Latest revision as of 18:31, 9 April 2013
Components Help Screens
- Components Banners Banners
- Components Banners Banners Edit
- Components Banners Categories
- Components Banners Categories Edit
- Components Banners Clients
- Components Banners Clients Edit
- Components Banners Tracks
- Components Contacts Categories
- Components Contacts Categories Edit
- Components Contacts Contacts
- Components Contacts Contacts Edit
- Components Finder Manage Content Maps
- Components Finder Manage Indexed Content
- Components Finder Manage Search Filters
- Components Finder Manage Search Filters Edit
- Components Joomla Update
- Components Messaging Inbox
- Components Messaging Read
- Components Messaging Write
- Components Newsfeeds Categories
- Components Newsfeeds Categories Edit
- Components Newsfeeds Feeds
- Components Redirect Manager
- Components Redirect Manager Edit
- Components Search
- Components Weblinks Categories
- Components Weblinks Categories Edit
- Components Weblinks Links
- Components Weblinks Links Edit
This screen is accessed from the back-end Joomla! administrator panel. It is used to add or edit newsfeeds which can be displayed on your Joomla! website.
How to Access[edit]
To 'add' a new Newsfeed or 'edit' an existing Newsfeed, navigate to the Newsfeed Manager:
- Select Components → Newfeeds → Feeds
Click the 'New' button to create a new Newsfeed.
To 'Edit' an existing Newsfeed, in Banner Manager click on an Newsfeeds Title or click the Newsfeeds check box and then click the Edit button in the Toolbar.
Description[edit]
This is where you add a new News Feed or edit an existing one. Note that you need to create at least one News Feed Category before you can create your first News Feed.
Screenshot[edit]
Details[edit]
Options[edit]
- Title. The Name of the News Feed. This field is required.
This page is a candidate for deletion. The given reason is: No links here.
This notice should remain for a minimum of 1 week after it was placed on the page. If discussion is still ongoing, it should remain until a consensus is reached, after which the page will either be deleted or this notice removed. If you disagree with its deletion, please discuss your reasons on its associated talk page, as applicable.
Remember to check if anything links here and the page history before deleting.
Last edit by Wilsonge (talk · contrib) · Last edited on Tue, 09 Apr 2013 18:31:11 +0000- Link. The link of this News Feed. This should normally begin with "http://".
- Category. The Category for this News Feed. Select from the drop-down list box of News Feed Categories. Note that News Feed Categories are separate from other Categories, such as those for Articles, Contacts, Banners, and Web Links.
- State. Select from the drop-down box: Published, Unpublished, Archived, or Trashed.
- Access. The access level needed to view the link.
- Order. The order of this News Feed in the list of News Feeds. The default order is to add the item to the end of the list. To select a different position, use the drop-down list box. This item will moved to the position just after the item selected from the drop-down list. Note that the order in which the News Feeds are displayed can also be changed in the News Feed Manager.
- Language. The language of the selected feed.
- ID. The Joomla! assigned ID of the item.
Publishing Options[edit]
- Created by. Name of the Joomla! User who created this item. This will default to the currently logged-in user. If you want to change this to a different user, click the Select User button to select a different user.
- Created By Alias. This optional field allows you to enter in an alias for this Author for this Article. This allows you to display a different Author name for this Article.
- Created Date. This field defaults to the current time when the Article was created. You can enter in a different date and time or click on the calendar icon to find the desired date.
- Start Publishing. Date and time to start publishing. Use this field if you want to enter content ahead of time and then have it published automatically at a future time.
- Finish Publishing. Date and time to finish publishing. Use this field if you want to have content automatically changed to Unpublished state at a future time (for example, when it is no longer applicable).
- Number of Articles. Number of articles in the feed to display.
- Cache Time Amount of time before the cache is refreshed
- Language Direction. (Left to Right/Right to Left) Select the language direction of the newsfeed.
Display Options[edit]
- Feed Image. (Use Global/Hide/Show) Show or hide images in the feed.
- Feed Description. (Use Global/Hide/Show) Show or Hide the Feed Description.
- Feed Content. (Use Global/Hide/Show) Show or Hide the Feed Content.
- Character Count. (Integer) The number of characters to display for the feed.
- Alternative Layout. If you have defined one or more alternative layouts for the Single Article menu item, you can select the layout to use for this article. See Layout Overrides in Joomla 2.5 for more information about alternative layouts.
- Feed Display Order. (Use Global/Most Recent First/Oldest First) Choose the order to display the feed.
Metadata Options[edit]
- Meta Description. An optional paragraph to be used as the description of the page in the HTML output. This will generally display in the results of search engines. If entered, this creates an HTML meta element with a name attribute of "description" and a content attribute equal to the entered text.
- Meta Keywords. Optional entry for keywords. Must be entered separated by commas (for example, "cats, dogs, pets") and may be entered in upper or lower case. (For example, "CATS" will match "cats" or "Cats"). Keywords can be used in several ways:
- To help Search Engines and other systems classify the content of the Article.
- In combination with Banner tags, to display specific Banners based on the Article content. For example, say you have one Banner with an ad for dog products and another Banner for cat products. You can have your dog Banner display when a User is viewing a dog-related Article and your cat Banner display for a cat-related Article. To do this, you would:
- Add the keywords 'dog' and 'cat' to the appropriate Articles.
- Add the Tags 'dog' and 'cat' to the appropriate Banners in the Banner Manager New/Edit screen.
- Set the Banner module Parameter 'Search By Tags' to 'Yes in the Banner Module Edit screen.
- For articles only, in combination with the Related Articles module, to display Articles that share at least one keyword in common. For example, if the current Article displayed has the keywords "cats, dogs, monkeys", any other Articles with at least one of these keywords will show in the Related Articles module.
- External Reference. An optional reference used to link to external data sources. If entered, this creates an HTML meta element with a name attribute of "xreference" and a content attribute equal to the entered text.
- Robots. The instructions for web "robots" that browse to this page.
- Use Global: Use the value set in the Component→Options for this component.
- Index, Follow: Index this page and follow the links on this page.
- No index, Follow: Do not index this page, but still follow the links on the page. For example, you might do this for a site map page where you want the links to be indexed but you don't want this page to show in search engines.
- Index, No follow: Index this page, but do not follow any links on the page. For example, you might want to do this for an events calendar, where you want the page to show in search engines but you do not want to index each event.
- No index, no follow: Do not index this page or follow any links on the page.
- Content Rights. Optional metadata field to describe legal rights for the content. Creates an HTML meta element with two attributes: name equals "rights" and content equals the entered text.
Toolbar[edit]
At the top right you will see the toolbar:
The functions are:
- Save. Saves the news feed and stays in the current screen.
- Save & Close. Saves the news feed and closes the current screen.
- Save & New. Saves the news feed and keeps the editing screen open and ready to create another news feed.
- Cancel/Close. Closes the current screen and returns to the previous screen without saving any modifications you may have made.
- Help. Opens this help screen.
Quick Tips[edit]
- A News Feed category must be added before any News Feed can be created.
Related Information[edit]
- To add or edit News Feed Categories: News Feed Category Manager