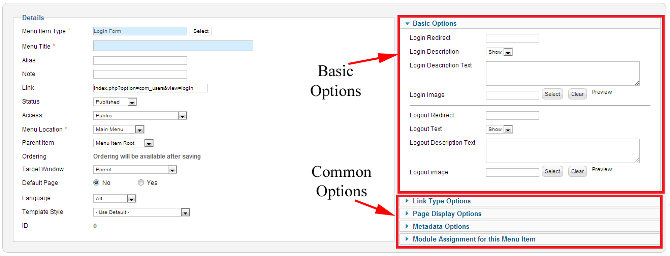Menus Menu Item User Login
From Joomla! Documentation
This page is tagged because it NEEDS IMAGES. You can help the Joomla! Documentation Wiki by contributing to it.
More pages that need help similar to this one are here. NOTE-If you feel the need is satistified, please remove this notice.
How To Access[edit]
To create a new Category List Menu Item:
- Select Menus → [name of the menu] from the drop-down menu on the back-end of your Joomla! installation (for example, Menus → Main Menu).
- Click New to create a new menu item or click on an existing item to edit.
- Click the Menu Item Type Select button and then click the Login Form link under Users.
To edit an existing Login Form Menu Item, click its Title in Menu Manager: Menu Items.
Description[edit]
Used to create a 'User Login Form' page for users to login to the website.
Screenshot[edit]
Column Headers[edit]
Basic Options[edit]
The Default Login Layout has the following Basic Options, as shown below.
- Login Redirect. The URL of the Page that the User will be redirected to after a successful login. If blank, the Front Page will be used.
- Login Description. Hide or Show the Login Description Text, entered below.
- Login Description Text. Text to display on a successful login. If blank, the variable "LOGIN_DESCRIPTION" will be used.
- Login Image. Image for the Login Page. This must be in the "images/stories" folder.
- Logout Redirect. The URL of the Page the User will be directed to after a successful logout. If blank, the Front Page will be used.
- Logout Description. Hide or Show the Logout Description Text, entered below.
- Logout Description Text. Text to display on a successful logout. If blank, the variable "LOGOUT_DESCRIPTION" will be used.
- Logout Image. Image for the Logout Page. This must be in the "images/stories" folder.
Common Options[edit]
See Menu Item Manager: New Menu Item for help on fields common to all Menu Item types, including Details, Link Type Options, Page Display Options, Metadata Options, and Module Assignments for this Menu Item.
Toolbar[edit]
At the top right you will see the toolbar:
The functions are:
- Save. Saves the menu item and stays in the current screen.
- Save & Close. Saves the menu item and closes the current screen.
- Save & New. Saves the menu item and keeps the editing screen open and ready to create another menu item.
- Save as Copy. Saves your changes to a copy of the current menu item. Does not affect the current menu item. This toolbar icon is not shown if you are creating a new menu item.
- Cancel/Close. Closes the current screen and returns to the previous screen without saving any modifications you may have made.
- Help. Opens this help screen.
Quick Tips[edit]
- The User Login can be used as a menu item as an alternative to placing a module on every page.
Related Information[edit]
- To create a new User see User Manager: Add or Edit.
- To create a new menu see Menus Menu Manager.