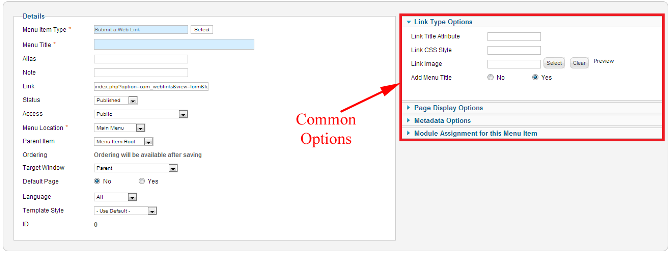Menus Menu Item Weblink Submit
From Joomla! Documentation
This page is tagged because it NEEDS IMAGES. You can help the Joomla! Documentation Wiki by contributing to it.
More pages that need help similar to this one are here. NOTE-If you feel the need is satistified, please remove this notice.
How To Access[edit]
To create a new Submit a Web Link Menu Item:
- Select Menus → [name of the menu] from the drop-down menu on the back-end of your Joomla! installation (for example, Menus → Main Menu).
- Click New to create a new menu item or click on an existing item to edit.
- Click the Menu Item Type Select button and then click the Submit a Web link link under Weblinks.
To edit an existing Submit a Web Link Menu Item, click its Title in Menu Manager: Menu Items.
Description[edit]
Used to show a Web Link submission form in Front End (website) allowing users with permission to submit Web Links.
Screenshot[edit]
Column Headers[edit]
Common Options[edit]
See Menu Item Manager: New Menu Item for help on fields common to all Menu Item types, including Details, Link Type Options, Page Display Options, Metadata Options, and Module Assignments for this Menu Item.
Toolbar[edit]
At the top right you will see the toolbar:
The functions are:
- Save. Saves the menu item and stays in the current screen.
- Save & Close. Saves the menu item and closes the current screen.
- Save & New. Saves the menu item and keeps the editing screen open and ready to create another menu item.
- Save as Copy. Saves your changes to a copy of the current menu item. Does not affect the current menu item. This toolbar icon is not shown if you are creating a new menu item.
- Cancel/Close. Closes the current screen and returns to the previous screen without saving any modifications you may have made.
- Help. Opens this help screen.
Front End Screenshot[edit]
Example Front End Site images are generic images using Joomla! core installation supplied free Front End Templates. The actual view can depend on the installed custom template used and the template's style for those views on a Joomla! website.
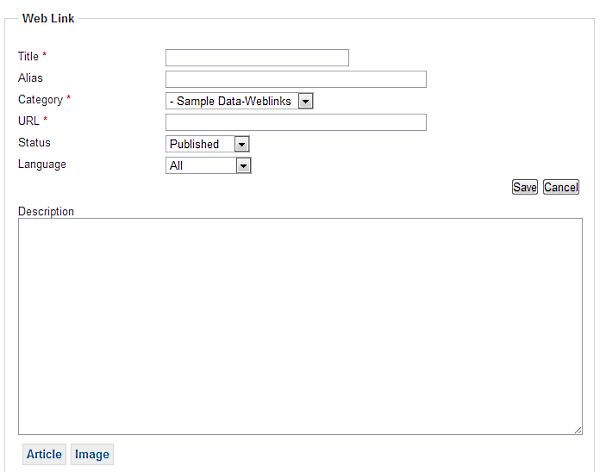
Form Fields[edit]
The following are available form fields when submitting a Web Link on the Front End. Title, Category and URL are required fields.
- Title. The name of the item. For a Menu Item, the Title will display in the Menu. For an Article or Category, the Title may optionally be displayed on the web page. This entry is required. You can open the item for editing by clicking on the Title.
- Alias. The internal name of the item, also used in the URL when SEF is activated. Normally, you can leave this blank and Joomla! will fill in a default value. The default value is the Title or Name in lower case and with dashes instead of spaces. You may enter the Alias manually. The Alias should consist of lowercase letters and hyphens (-). No blank spaces or underscores are allowed. Non-Latin characters can be allowed in the alias if you set the Unicode Aliases option to Yes in Global Configuration. If this option is set to No and the title includes non-Latin characters, the Alias will default to the current date and time (for example "2012-12-31-17-54-38").
- Category. The Category this item belongs to.
- URL. Field to enter a URL (web page address).
- Status. (Published/Unpublished/Archived/Trashed) The published status of the item. *Note: Trashed is not an available option because the Web Link does not exist yet. The only options are Published or Unpublished when submitting a new Web Link.
- Language. Item language.
- Description. The description for the item. Category, Subcategory and Web Link descriptions may be shown on web pages, depending on the parameter settings. These descriptions are entered using the same editor that is used for Articles.
- For use of the Article, Image and Toggle editor buttons, see Editor Buttons.
Quick Tips[edit]
- You can set the Web Link options in two places.
- In Web Links Manager Options you can set the default values for all categories.
- In Category Manager: Edit A Web Links Category you can set a values for a specific category. If this is set, it overrides the default value.
Related Information[edit]
- Categories are created using Category Manager: Edit A Web Links Category.