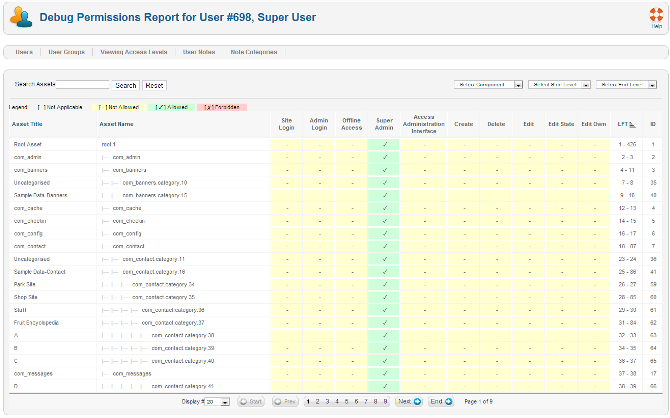Difference between revisions of "Users Debug Users"
From Joomla! Documentation
(Add list filters section) |
(→Column Headers: Fill Column Headers Section) |
||
| Line 11: | Line 11: | ||
==Column Headers== | ==Column Headers== | ||
| + | In the table containing the users from your Joomla! site, you will see different columns. Here you can read what they mean and what is displayed in that column. | ||
| + | *'''Asset Title.''' | ||
| + | *'''Asset Name.''' | ||
| + | *'''Site Login.''' | ||
| + | *'''Admin Login.''' | ||
| + | *'''Offline Access.''' | ||
| + | *'''Super Admin.''' | ||
| + | *'''Access Administration Interface.''' | ||
| + | *'''Create.''' | ||
| + | *'''Delete.''' | ||
| + | *'''Edit.''' | ||
| + | *'''Edit State.''' | ||
| + | *'''Edit Own.''' | ||
| + | *'''LFT.''' | ||
| + | {{Chunk25:colheader|Id}} | ||
==List Filters== | ==List Filters== | ||
Revision as of 17:56, 29 June 2013
View the permissions for any registered user.
How to access[edit]
Select Users → User Manager → Debug Permissions Report from the drop-down menu on the Back-end of your Joomla! installation when System Debug is enabled in the Global Configuration.
Description[edit]
The Debug Permissions report allows you to map out the exact permissions for any given user across all extensions on your Joomla installation.
Screenshot[edit]
Column Headers[edit]
In the table containing the users from your Joomla! site, you will see different columns. Here you can read what they mean and what is displayed in that column.
- Asset Title.
- Asset Name.
- Site Login.
- Admin Login.
- Offline Access.
- Super Admin.
- Access Administration Interface.
- Create.
- Delete.
- Edit.
- Edit State.
- Edit Own.
- LFT.
- ID. This is a unique identification number for this item assigned automatically by Joomla!. It is used to identify the item internally, and you cannot change this number. When creating a new item, this field displays 0 until you save the new entry, at which point a new ID is assigned to it.
List Filters[edit]
Filter by Assets
- Search Assets. In the upper left is a Search field and two buttons, as shown below.
Enter part of the asset name and press the Search to find matching assets. Press Reset to clear the search field and restore the list of assets.
Filter by Component, Start Level and End Level
In the upper right, above the column headings, are three drop-down list boxes as shown below.
- Component.
- Start Level.
- End Level.
- Page Controls. When the number of items is more than one page, you will see a page control bar as shown below.
- Display #: Select the number of items to show on one page.
- Start: Click to go to the first page.
- Prev: Click to go to the previous page.
- Page numbers: Click to go to the desired page.
- Next: Click to go to the next page.
- End: Click to go to the last page.
Toolbar[edit]
At the top right you will see the toolbar:
The function is:
- Help. Opens this help screen.