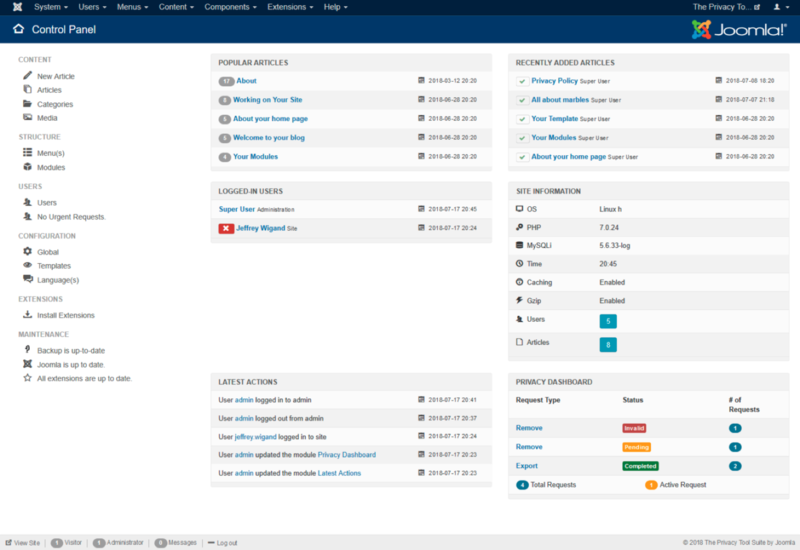Difference between revisions of "Site Control Panel"
From Joomla! Documentation
m (categorisation for 3.2 help screens) |
m |
||
| (57 intermediate revisions by 9 users not shown) | |||
| Line 1: | Line 1: | ||
| − | + | <noinclude><languages /></noinclude> | |
| − | |||
| − | + | {{Chunk30:Help_screen_Description_Header/<translate><!--T:56--> en</translate>}} | |
| − | The Control Panel | + | <translate><!--T:3--> |
| + | The Control Panel provides access to many default Joomla! functions and features by interacting with a dropdown menu bar, general notification area, and clickable icons.</translate> | ||
| − | + | <translate><!--T:9--> | |
| + | The quick links side bar can be used to access separate managers for Articles, Media, Menus, Modules, Users, Templates, Configurations, and Extensions.</translate> | ||
| − | + | {{Chunk30:Help_screen_How_To_Access_Header/<translate><!--T:57--> en</translate>}} | |
| − | + | <translate><!--T:11--> | |
| + | *By login into Joomla's Backend</translate>. | ||
| + | {{Chunk30:Help_screen_How_To_Access_By_Menu/<translate><!--T:58--> en</translate>|<translate><!--T:59--> System,Control Panel</translate>}}. | ||
| − | + | {{Chunk30:Help_screen_Screenshot_Header/<translate><!--T:60--> en</translate>}} | |
| − | + | [[File:Help-3x-system-control-panel-<translate><!--T:14--> | |
| − | + | en</translate>.png|800px|border|none]] | |
| − | |||
| − | |||
| − | + | <translate> | |
| + | ==Modules== <!--T:15--> | ||
| + | </translate> | ||
| + | <translate><!--T:16--> | ||
| + | You can add several modules to the Control Panel. In the above screenshot there are several of them which some are set by default: '''Popular articles''', '''Recently added articles''' and '''Logged-in users'''. You can add or remove these modules from your Control Panel. If you want to do so select '''Extensions''' {{rarr}} [[S:MyLanguage/Help310:Extensions_Module_Manager|Modules]].</translate> | ||
| − | == | + | <translate> |
| − | [[ | + | ==Quick Icons== <!--T:17--> |
| + | </translate> | ||
| + | <translate> | ||
| + | <!--T:18--> | ||
| + | The icons available in control panel are:</translate> | ||
| + | <translate> | ||
| + | ===Content=== <!--T:19--> | ||
| + | </translate> | ||
| + | <translate><!--T:20--> | ||
| + | * '''[[S:MyLanguage/Help310:Content_Article_Manager_Edit|New Article]].''' Opens the Add New Article page, where you can create new content.</translate> | ||
| + | <translate><!--T:21--> | ||
| + | * '''[[S:MyLanguage/Help310:Content_Article_Manager|Articles]].''' Opens the Article Manager, where you can manage all of your current articles.</translate> | ||
| + | <translate><!--T:22--> | ||
| + | * '''[[S:MyLanguage/Help310:Components_Content_Categories|Categories]].''' Opens the Category Manager, where you can create new categories, and publish/unpublish existing ones.</translate> | ||
| + | <translate><!--T:23--> | ||
| + | * '''[[S:MyLanguage/Help310:Content_Media_Manager|Media]].''' Opens the Media Manager, which allows you to manage files on your web server. You can delete existing files or upload different ones from your hard drive. You can also create new directories on your web server's file system.</translate> | ||
| + | <translate> | ||
| + | ===Structure=== <!--T:24--> | ||
| + | </translate> | ||
| + | <translate><!--T:26--> | ||
| + | * '''[[S:MyLanguage/Help310:Menus_Menu_Manager|Menu(s)]].''' Opens the Menu Manager, where you can manage the current menus by creating new ones, deleting current ones, or directly managing each menu's subsequent menu items.</translate> | ||
| + | <translate><!--T:27--> | ||
| + | * '''[[S:MyLanguage/Help310:Extensions_Module_Manager|Modules]].''' Opens the Module Manager, which controls the location and function of modules that are installed on the site.</translate> | ||
| + | <translate> | ||
| + | ===Users=== <!--T:28--> | ||
| + | </translate> | ||
| + | <translate><!--T:29--> | ||
| + | * '''[[S:MyLanguage/Help310:Users_User_Manager|Users]].''' Opens the User Manager, which allows you to create/delete users, change passwords, modify language and time preferences, and switch which WYSIWYG editor the user has access too. You can also assign users to User Groups, limiting to which aspects of the site they have access.</translate> | ||
| + | *<translate><!--T:55--> '''[[S:MyLanguage/Help310:Components_Privacy_Requests|Urgent Requests]].''' Opens the Privacy Information Requests screen, which allows you to manage your urgent information requests.</translate> | ||
| + | <translate> | ||
| − | == | + | ===Configuration=== <!--T:30--> |
| − | + | </translate> | |
| + | <translate><!--T:31--> | ||
| + | * '''[[S:MyLanguage/Help310:Site_Global_Configuration|Global]].''' Opens the Global Configuration. The global configuration has parameters that, when adjusted, will effect your entire Joomla! site. This makes the Global Configuration perhaps one of the most important areas in your Joomla! back-end. Here you can change many options including, but certainly not limited to: Metadata, Session settings, Server Configurations and Time Zone.</translate> | ||
| + | <translate><!--T:32--> | ||
| + | * '''[[S:MyLanguage/Help310:Extensions_Template_Manager_Styles|Templates]].''' Opens the Template Manager: Styles screen. Tab access is also available to the Templates screen.</translate> | ||
| + | <translate><!--T:33--> | ||
| + | * '''[[S:MyLanguage/Help310:Extensions_Language_Manager_Installed|Language(s)]].''' Opens the Language Manager, which allows you to manage installed languages by setting one to be the site's default language.</translate> | ||
| + | <translate> | ||
| + | ===Extensions=== <!--T:34--> | ||
| + | </translate> | ||
| + | <translate><!--T:35--> | ||
| + | * '''[[S:MyLanguage/Help310:Extensions_Extension_Manager_Install|Install Extensions]].''' Opens the Extension Manager, which allows you to add/remove add-ons that expand the functionality of Joomla!. Extensions are used to add capabilities to Joomla! that do not exist in the standard package. Hundreds of Extensions are available for Joomla.</translate> | ||
| + | <translate> | ||
| + | ===Maintenance=== <!--T:36--> | ||
| + | </translate> | ||
| + | <translate><!--T:37--> | ||
| + | * '''[[S:MyLanguage/Help310:Components_Joomla_Update|Joomla! Update Status]].''' Displays the current update status for the Joomla! installation. Opens the update installation screen. When an update is available, this button will show the version to update. </translate> | ||
| + | <translate><!--T:38--> | ||
| + | * '''[[S:MyLanguage/Help310:Extensions_Extension_Manager_Update|Extension Update Status]].''' Displays the current update status of installed extensions (if the extension supports this feature). Opens the installation screen. When an update is available, this button will show the number of extensions to update.</translate> | ||
| − | + | {{Chunk30:Help_screen_Quick_Tips_Header/<translate><!--T:61--> en</translate>}} | |
| − | + | <translate><!--T:40--> | |
| − | * ' | + | *Use the 'New Article' button to create articles quickly.</translate> |
| − | + | <translate><!--T:41--> | |
| − | * '' | + | *See on 'Recently Added Articles' and 'Popular Articles' which parts of your web site have most recently changed or are most often viewed, respectively.</translate> |
| − | + | <translate><!--T:42--> | |
| − | + | *All areas accessed with the Control Panel icons may also be accessed from the drop down menus just above them.</translate> | |
| − | |||
| − | |||
| − | |||
| − | |||
| − | |||
| − | * | ||
| − | |||
| − | |||
| − | |||
| − | + | {{cathelp|3.0,3.1,3.2,3.3,3.4,3.5,3.6,3.7,3.8,3.9,3.10|Site Control Panel Help Screens}} | |
| − | |||
| − | |||
| − | |||
| − | |||
| − | |||
| − | |||
| − | |||
| − | |||
| − | |||
| − | |||
| − | |||
| − | |||
| − | |||
| − | |||
| − | |||
| − | |||
| − | |||
| − | |||
| − | |||
Latest revision as of 01:51, 28 November 2021
Description[edit]
The Control Panel provides access to many default Joomla! functions and features by interacting with a dropdown menu bar, general notification area, and clickable icons.
The quick links side bar can be used to access separate managers for Articles, Media, Menus, Modules, Users, Templates, Configurations, and Extensions.
How to Access[edit]
- By login into Joomla's Backend.
- Select System → Control Panel from the dropdown menu of the Administrator Panel.
Screenshot[edit]
Modules[edit]
You can add several modules to the Control Panel. In the above screenshot there are several of them which some are set by default: Popular articles, Recently added articles and Logged-in users. You can add or remove these modules from your Control Panel. If you want to do so select Extensions → Modules.
Quick Icons[edit]
The icons available in control panel are:
Content[edit]
- New Article. Opens the Add New Article page, where you can create new content.
- Articles. Opens the Article Manager, where you can manage all of your current articles.
- Categories. Opens the Category Manager, where you can create new categories, and publish/unpublish existing ones.
- Media. Opens the Media Manager, which allows you to manage files on your web server. You can delete existing files or upload different ones from your hard drive. You can also create new directories on your web server's file system.
Structure[edit]
- Menu(s). Opens the Menu Manager, where you can manage the current menus by creating new ones, deleting current ones, or directly managing each menu's subsequent menu items.
- Modules. Opens the Module Manager, which controls the location and function of modules that are installed on the site.
Users[edit]
- Users. Opens the User Manager, which allows you to create/delete users, change passwords, modify language and time preferences, and switch which WYSIWYG editor the user has access too. You can also assign users to User Groups, limiting to which aspects of the site they have access.
- Urgent Requests. Opens the Privacy Information Requests screen, which allows you to manage your urgent information requests.
Configuration[edit]
- Global. Opens the Global Configuration. The global configuration has parameters that, when adjusted, will effect your entire Joomla! site. This makes the Global Configuration perhaps one of the most important areas in your Joomla! back-end. Here you can change many options including, but certainly not limited to: Metadata, Session settings, Server Configurations and Time Zone.
- Templates. Opens the Template Manager: Styles screen. Tab access is also available to the Templates screen.
- Language(s). Opens the Language Manager, which allows you to manage installed languages by setting one to be the site's default language.
Extensions[edit]
- Install Extensions. Opens the Extension Manager, which allows you to add/remove add-ons that expand the functionality of Joomla!. Extensions are used to add capabilities to Joomla! that do not exist in the standard package. Hundreds of Extensions are available for Joomla.
Maintenance[edit]
- Joomla! Update Status. Displays the current update status for the Joomla! installation. Opens the update installation screen. When an update is available, this button will show the version to update.
- Extension Update Status. Displays the current update status of installed extensions (if the extension supports this feature). Opens the installation screen. When an update is available, this button will show the number of extensions to update.
Quick Tips[edit]
- Use the 'New Article' button to create articles quickly.
- See on 'Recently Added Articles' and 'Popular Articles' which parts of your web site have most recently changed or are most often viewed, respectively.
- All areas accessed with the Control Panel icons may also be accessed from the drop down menus just above them.