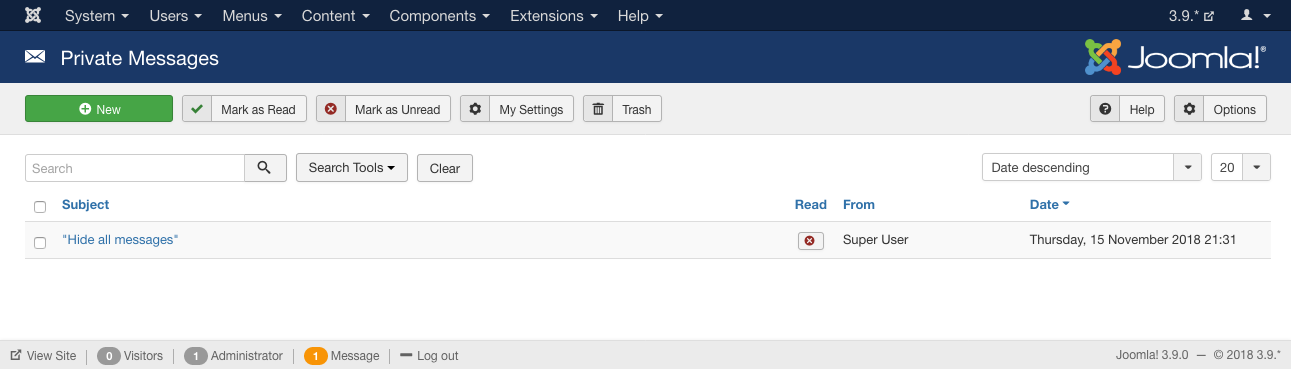Difference between revisions of "Components Messaging Inbox"
From Joomla! Documentation
m (→Related Information: updating Help screens relevant versions) |
m (categorisation for 3.2 help screens) |
||
| Line 1: | Line 1: | ||
<noinclude>{{Help screen navbox|3.0|Components Help Screens}}</noinclude>==How to Access== | <noinclude>{{Help screen navbox|3.0|Components Help Screens}}</noinclude>==How to Access== | ||
| − | Select '''Components | + | Select '''Components → Messaging → Read Private Messages''' from the drop-down menu on the Back-end of your Joomla! 3.0.x installation. |
==Description== | ==Description== | ||
| Line 61: | Line 61: | ||
*Further information about reading messages: [[Help30:Components_Messaging_Read|Private messages - Read]] | *Further information about reading messages: [[Help30:Components_Messaging_Read|Private messages - Read]] | ||
| − | <noinclude>{{cathelp|3.0,3.1|Components Help Screens}}</noinclude> | + | <noinclude>{{cathelp|3.0,3.1,3.2|Components Help Screens}}</noinclude> |
Revision as of 18:51, 23 November 2013
Components Help Screens
- Components Associations
- Components Associations Edit
- Components Associations Options
- Components Banners Banners
- Components Banners Banners Edit
- Components Banners Categories
- Components Banners Categories Edit
- Components Banners Clients
- Components Banners Clients Edit
- Components Banners Tracks
- Components Check in Configuration
- Components Contacts Categories
- Components Contacts Categories Edit
- Components Contacts Contacts
- Components Contacts Contacts Edit
- Components Fields Field Groups
- Components Fields Field Groups Edit
- Components Finder Manage Content Maps
- Components Finder Manage Indexed Content
- Components Finder Manage Search Filters
- Components Finder Manage Search Filters Edit
- Components Installer Configuration
- Components Joomla Update
- Components Joomla Update Configuration
- Components Language Manager Options
- Components Menus Configuration
- Components Messages Configuration
- Components Messaging Read
- Components Messaging Write
- Components Module Manager Options
- Components Newsfeeds Categories
- Components Newsfeeds Categories Edit
- Components Newsfeeds Feeds
- Components Newsfeeds Feeds Edit
- Components Plug-in Manager Options
- Components Redirect Manager
- Components Redirect Manager Edit
- Components Redirect Manager Options
- Components Search
- Components Search Manager Options
- Components Tags Manager
- Components Tags Manager Edit
- Components Tags Manager Options
- Components Template Manager Options
- Components Version History
- Components Web Links Manager Options
- Components Weblinks Categories
- Components Weblinks Categories Edit
- Components Weblinks Links
- Components Weblinks Links Edit
- Users Access Levels
How to Access
Select Components → Messaging → Read Private Messages from the drop-down menu on the Back-end of your Joomla! 3.0.x installation.
Description[edit]
The Private Messaging screen allows you to send messages to other Back-end Joomla! users. You may read, write, send, and delete messages here. In addition, you may also manage message settings and grouping options.
Screenshot[edit]
Column Headers[edit]
- Checkbox. The item selection checkbox. Check this box to select one or more items. To select all items, check the box in the column heading. After one or more boxes are checked, click a toolbar button to take an action on the selected item or items. Many toolbar actions, such as Mark As Read, Mark As Unread and Trash, can work with multiple items.
- Subject. The subject line of the message. Click this to open the message for viewing. This takes you to the View Message screen where you view, reply to, or delete the message.
- Read. A green tick indicates that the message has been read. A red donut indicates that it has not been read.
- From. The user who sent the message.
- Date. The date and time the message was sent.
Toolbar[edit]
At the top left you will see the toolbar:
The functions are:
<translate>
- New. Opens the editing screen to create a new message.</translate>
- Mark As Read. Marks the selected messages as Read. Select messages by checking the message's checkbox.
- Mark As Unread. Marks the selected messages as Unread. Select messages by checking the message's checkbox.
<translate>
- Trash. Changes the status of the selected messages to indicate that they are trashed. Trashed messages can still be recovered by selecting 'Trashed' in the 'Select Status' filter and changing the status of the messages to Read or Unread as preferred. To permanently delete trashed messages, select 'Trashed' in the 'Select Status' filter, select the messages to be permanently deleted, then click the 'Empty Trash' toolbar icon.</translate>
- My Settings. Opens a pop-up window that allows you to change messaging settings.
<translate>
- Options. Opens the Options window where settings such as default parameters can be edited.</translate>
<translate>
- Help. Opens this help screen.</translate>
List Filters[edit]
Filter by Partial Title
You can filter the list of messages by typing part of the subject, or you can select Read, Unread or Trash messages.
- Search. In the upper left corner just above the column headings is a Search field and two buttons, as shown below:
If you have a large number of messages on the list, you can use this filter to find the desired messages quickly. Enter part of the subject and press "Search" to display the matching messages. You can enter in whole words or part of a word. For example, "ooml" will match all subjects with the word "Joomla!" in them.
Filter by Read, Unread or Trash State
In the upper right area, above the column headings, is a drop-down list box as shown below:
- Select State. Use the drop-down list box to select: Read, Unread or Trash. Only messages with this state will show on the list.
Quick Tips[edit]
- Only users who are members of the "Super Users" and "Administrator" groups have access to this screen, unless User Group permissions have been altered for this component via Options on the toolbar.
- You are able to restore Messages previously sent to the Trash by finding the Select State filter drop-down and selecting "Trash" from the list. Finally, to restore the message, simply select the messages you want to restore using the checkbox next to the particular message you require and click the "Mark As Unread" button in the toolbar.
Related Information[edit]
- Further information about writing messages: Private messages - Write
- Further information about reading messages: Private messages - Read