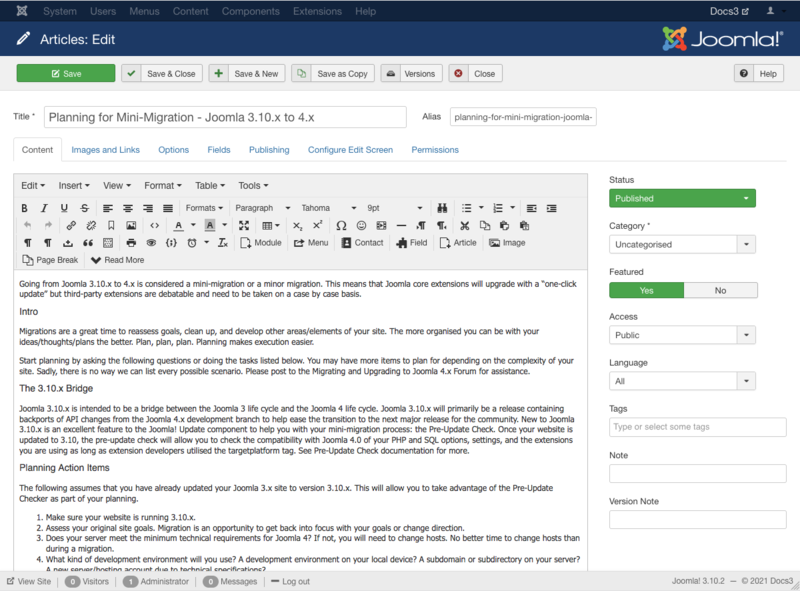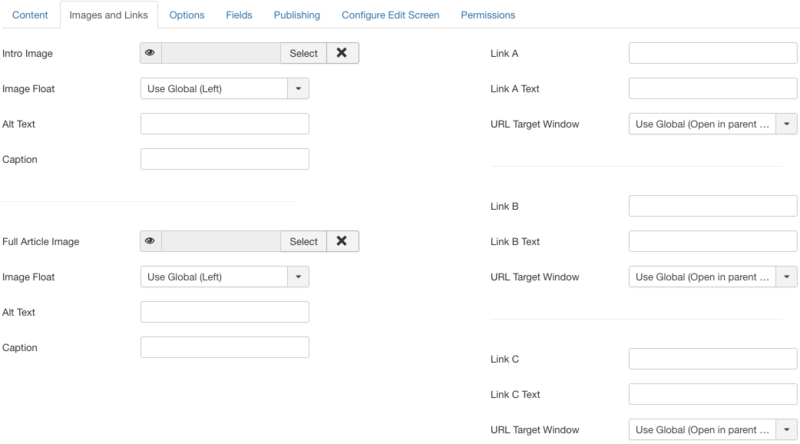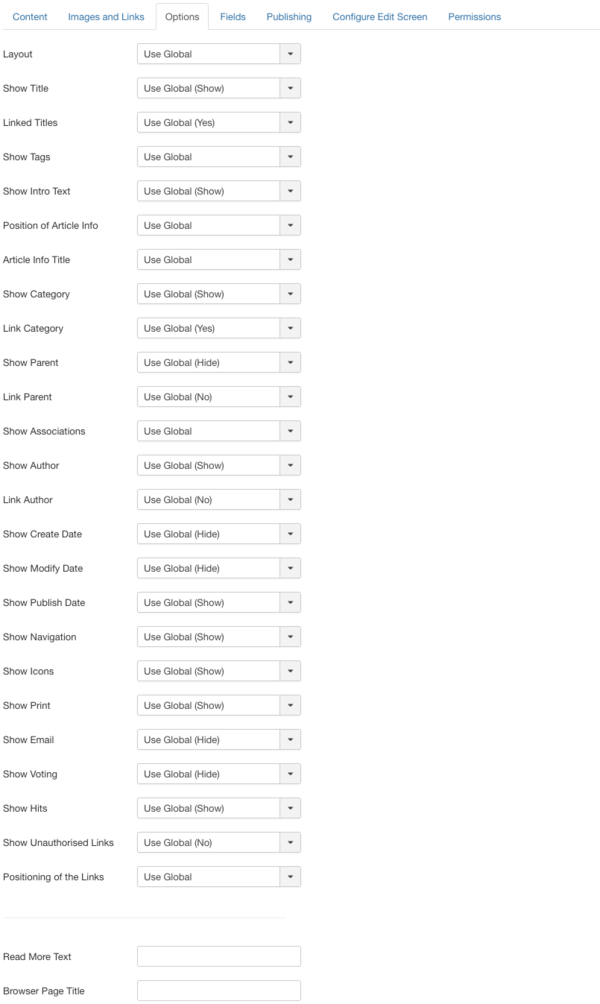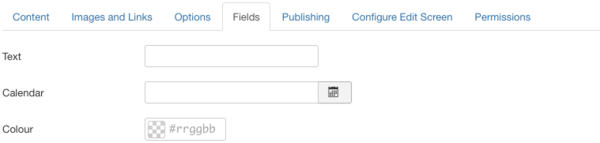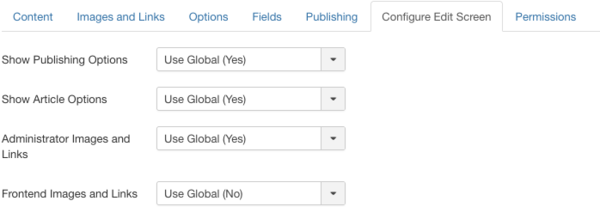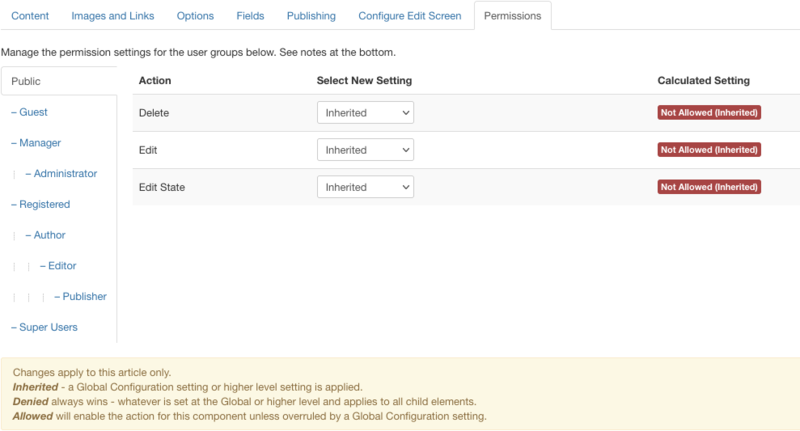Difference between revisions of "Content Article Manager Edit"
From Joomla! Documentation
(→Article Permissions: Fix red link) |
(Marked this version for translation) |
||
| (317 intermediate revisions by 10 users not shown) | |||
| Line 1: | Line 1: | ||
| − | + | <noinclude><languages /></noinclude> | |
| − | |||
| − | |||
| − | |||
| − | |||
| − | |||
| − | + | {{Chunk30:Help_screen_Description_Header/<translate><!--T:246--> en</translate>}} | |
| + | {{Chunk30:Help_screen_Description_This/<translate><!--T:234--> en</translate>}} | ||
| + | {{Chunk30:Help_screen_Description_Add/<translate><!--T:235--> en</translate>|<translate><!--T:247--> Article</translate>}} | ||
| + | {{Chunk30:Help_screen_Description_Edit/<translate><!--T:236--> en</translate>|<translate><!--T:248--> Article</translate>}} | ||
| + | <translate><!--T:8--> You can also select the [[S:MyLanguage/Help310:Components_Content_Categories|Category]] for an Article and indicate whether or not it is [[S:MyLanguage/Help310:Content_Article_Manager_Edit#Publishing|Published]] and if it is selected to appear on the Frontpage.</translate> | ||
| − | + | {{Chunk30:Help_screen_How_To_Access_Header/<translate><!--T:249--> en</translate>}} | |
| − | + | {{Chunk30:Help_screen_How_To_Access_Add/<translate><!--T:237--> en</translate>|<translate><!--T:258--> Article</translate>}} | |
| + | {{Chunk30:Help_screen_How_To_Access_By_Button/<translate><!--T:262--> en</translate>|<translate><!--T:263--> New</translate>|<translate><!--T:264--> toolbar</translate>}}. | ||
| + | {{Chunk30:Help_screen_How_To_Access_Edit/<translate><!--T:238--> en</translate>|<translate><!--T:255--> Article</translate>}} | ||
| + | {{Chunk30:Help_screen_How_To_Access_By_Title/<translate><!--T:229--> en</translate>}} | ||
| + | {{Chunk30:Help_screen_How_To_Access_By_Checkbox/<translate><!--T:230--> en</translate>}} | ||
| − | + | {{Chunk30:Help_screen_Screenshot_Header/<translate><!--T:257--> en</translate>}} | |
| + | [[Image:Help-3x-content-article-manager-add-new-article-<translate><!--T:12--> en</translate>.png|800px|border|none]] | ||
| − | + | {{Chunk30:Help_screen_Form_Header/<translate><!--T:265--> en</translate>}} | |
| + | {{Chunk30:Help_screen_Title/<translate><!--T:216--> en</translate>|<translate><!--T:269--> article</translate>}} | ||
| + | {{Chunk30:Help_screen_Alias/<translate><!--T:231--> en</translate>|<translate><!--T:270--> article</translate>}} | ||
| + | {{Chunk30:Help_screen_Form_Content_Header/<translate><!--T:372--> en</translate>}} | ||
| + | <translate><!--T:271--> *'''Article Text'''. This is where you enter the contents of the article. The editor you use depends on the settings for your site and your user. Joomla core includes 3 editor options: TinyMCE (the default), Code Mirror, and No Editor. [[S:MyLanguage/Content_editors|Learn more about Joomla core editors]].</translate> | ||
| + | ---- | ||
| + | [[File:Help30-Administrator-Articles-Edit-Editor-Sidebar-Params-<translate><!--T:232--> en</translate>.png|right|265px|border]] | ||
| + | {{Chunk30:Help_screen_Status/<translate><!--T:217--> en</translate>|<translate><!--T:272--> article</translate>}} | ||
| + | {{Chunk30:Help_screen_Category/<translate><!--T:233--> en</translate>|<translate><!--T:273--> article</translate>}} | ||
| + | {{Chunk30:Help_screen_Featured/<translate><!--T:22--> en</translate>|<translate><!--T:274--> article</translate>}} | ||
| + | {{Chunk30:Help_screen_Access/<translate><!--T:218--> en</translate>|<translate><!--T:275--> article</translate>}} | ||
| + | {{Chunk30:Help_screen_Language/<translate><!--T:219--> en</translate>|<translate><!--T:276--> article</translate>}} | ||
| + | {{Chunk30:Help_screen_Tags/<translate><!--T:220--> en</translate>|<translate><!--T:277--> article</translate>}} | ||
| + | {{Chunk30:Help_screen_Note/<translate><!--T:221--> en</translate>|<translate><!--T:278--> Article</translate>|<translate><!--T:381--> article</translate>}} | ||
| + | {{Chunk30:Help_screen_Version_Note/<translate><!--T:222--> en</translate>|<translate><!--T:279--> article</translate>}} | ||
| + | {{Chunk30:Help_screen_Form_ImagesAndLinks_Header/<translate><!--T:373--> en</translate>}} | ||
| + | {{Chunk30:Help_screen_Tab_Hidden/<translate><!--T:350--> en</translate>}} | ||
| + | <translate><!--T:351--> This section lets you display images and links in your articles using standardized layouts.</translate> | ||
| + | :[[File:Help30-screenshot-article-edit-images-links-<translate><!--T:352--> en</translate>.png|800px|none]] | ||
| + | {{Chunk30:Help_screen_Article_Image/<translate><!--T:353--> en</translate>}} | ||
| + | {{Chunk30:Help_screen_Image_Float/<translate><!--T:354--> en</translate>}} | ||
| + | {{Chunk30:Help_screen_Alt_Text/<translate><!--T:355--> en</translate>}} | ||
| + | {{Chunk30:Help_screen_Caption/<translate><!--T:356--> en</translate>}} | ||
| + | ---- | ||
| + | {{Chunk30:Help_screen_Article_Image/<translate><!--T:357--> en</translate>|<translate><!--T:358--> Full Article</translate>|<translate><!--T:359--> Full</translate>}} | ||
| + | {{Chunk30:Help_screen_Image_Float/<translate><!--T:360--> en</translate>}} | ||
| + | {{Chunk30:Help_screen_Alt_Text/<translate><!--T:361--> en</translate>}} | ||
| + | {{Chunk30:Help_screen_Caption/<translate><!--T:362--> en</translate>}} | ||
| + | ---- | ||
| + | <translate><!--T:363--> *'''Link A'''. The URL for the first link to be displayed in a fixed location in the article text. This must be a full URL, not relative. For example, it normally would start with <tt>https://</tt>.</translate> | ||
| − | + | <translate><!--T:15--> *'''Link A Text.''' The text used for Link A. If blank, the URL will be displayed.</translate> | |
| − | |||
| − | |||
| − | = | + | <translate><!--T:364--> *'''URL Target Window'''. Sets the default value for the target for the first Link in the article. Choices are:</translate> |
| − | + | <translate><!--T:380--> **''Use Global:'' Use the value set in {{rarr|size=1|Articles,Options}}.</translate> | |
| − | {{ | + | <translate><!--T:365--> **''Open in parent window:'' Opens the link in the main browser window, replacing the current Joomla article.</translate> |
| − | {{Chunk30: | + | <translate><!--T:366--> **''Open in new window:'' Opens the link in a new browser window.</translate> |
| − | + | <translate><!--T:367--> **''Open in pop up:'' Opens the link in a pop-up browser window (without full navigation controls).</translate> | |
| − | + | <translate><!--T:368--> **''Modal:'' Opens the link in a modal pop-up window.</translate> | |
| − | {{Chunk30: | + | <translate><!--T:369--> *:''Note:'' Same options for 'Link B' and 'Link C'.</translate> |
| − | {{Chunk30: | + | {{Chunk30:Help_screen_Form_Options_Header/<translate><!--T:370--> en</translate>}} |
| − | {{Chunk30: | + | {{Chunk30:Help_screen_Tab_Hidden/<translate><!--T:239--> en</translate>}} |
| − | {{Chunk30: | + | <translate><!--T:45--> This is a set of options you can use to control how this article will show in the Featured or Category blog layout. Joomla allows you to set these options at the following levels: </translate> |
| + | <translate><!--T:46--> # In [[S:MyLanguage/Help310:Components_Article_Manager_Options#Articles_Options|Article Options]]</translate> | ||
| + | <translate><!--T:47--> # When you set up a [[S:MyLanguage/Help310:Menus_Menu_Item_Article_Category_Blog#Article_Options|Category Blog]] or [[S:MyLanguage/Help310:Menus_Menu_Item_Article_Featured#Article_Options|Featured Articles]] menu item.</translate> | ||
| + | <translate><!--T:48--> # When you create the article here.</translate> | ||
| + | <translate><!--T:49--> When you create the blog menu item, you can set each of these options as follows:</translate> | ||
| + | <translate><!--T:50--> * ''Use Global:'' Uses the setting from [[S:MyLanguage/Help310:Components_Article_Manager_Options#Articles_Options|Article Options]]</translate> | ||
| + | <translate><!--T:51--> * ''Yes/No'' or ''Show/Hide'': Use the setting in that menu item.</translate> | ||
| + | <translate><!--T:52--> * ''Use Article Settings'': Use the setting set here for the specific article. This allows you to show different articles with different options in the same blog page. For example, one article might show the author and a different article might not show the author.</translate> | ||
| + | <translate><!--T:53--> The following Article Options can be set: </translate> | ||
| + | :[[File:Help30-screenshot-article-edit-article-options-<translate><!--T:54--> en</translate>.png|600px|none]] | ||
| + | {{Chunk30:Help_screen_Layout/<translate><!--T:240--> en</translate>}} | ||
| + | {{Chunk30:Help_screen_Show_Title/<translate><!--T:382--> en</translate>|}} | ||
| + | {{Chunk30:Help_screen_Linked_Titles/<translate><!--T:244--> en</translate>|}} | ||
| + | {{Chunk30:Help_screen_Show_Tags/<translate><!--T:245--> en</translate>|<translate><!--T:399--> the article</translate>|3=}} | ||
| + | {{Chunk30:Help_screen_Show_Intro_Text/<translate><!--T:383--> en</translate>|}} | ||
| − | + | <translate><!--T:285--> *'''Position of Article Info'''. (''Use Global''/''Above''/''Below''/''Split''). Puts the article information block above or below the text or splits it into two separate blocks. One block is above and the other is below.</translate> | |
| − | + | {{Chunk30:Help_screen_Article_Info_Title/<translate><!--T:287--> en</translate>}} | |
| + | {{Chunk30:Help_screen_Show_Category/<translate><!--T:384--> en</translate>|}} | ||
| + | {{Chunk30:Help_screen_Link_Category/<translate><!--T:289--> en</translate>|}} | ||
| + | {{Chunk30:Help_screen_Show_Parent/<translate><!--T:385--> en</translate>|}} | ||
| + | {{Chunk30:Help_screen_Link_Parent/<translate><!--T:386--> en</translate>|}} | ||
| + | {{Chunk30:Help_screen_Show_Associations/<translate><!--T:292--> en</translate>|}} | ||
| + | {{Chunk30:Help_screen_Show_Author/<translate><!--T:387--> en</translate>|}} | ||
| + | {{Chunk30:Help_screen_Link_Author/<translate><!--T:294--> en</translate>|}} | ||
| + | {{Chunk30:Help_screen_Show_Create_Date/<translate><!--T:388--> en</translate>|}} | ||
| + | {{Chunk30:Help_screen_Show_Modify_Date/<translate><!--T:389--> en</translate>|}} | ||
| + | {{Chunk30:Help_screen_Show_Publish_Date/<translate><!--T:390--> en</translate>|}} | ||
| + | {{Chunk30:Help_screen_Show_Navigation/<translate><!--T:391--> en</translate>|}} | ||
| + | {{Chunk30:Help_screen_Show_Icons/<translate><!--T:392--> en</translate>|}} | ||
| + | {{Chunk30:Help_screen_Show_Print_Icon/<translate><!--T:393--> en</translate>|}} | ||
| + | {{Chunk30:Help_screen_Show_Email_Icon/<translate><!--T:394--> en</translate>|}} | ||
| + | {{Chunk30:Help_screen_Show_Voting/<translate><!--T:395--> en</translate>|}} | ||
| + | {{Chunk30:Help_screen_Show_Hits/<translate><!--T:396--> en</translate>|}} | ||
| + | {{Chunk30:Help_screen_Show_Unauthorised_Links/<translate><!--T:397--> en</translate>}} | ||
| + | {{Chunk30:Help_screen_Positioning_of_the_Links/<translate><!--T:398--> en</translate>}} | ||
| + | ---- | ||
| + | <translate><!--T:376--> *'''Read More Text'''. Optional field that allows you to customize the text that shows for a "read more" link. The default wording for English is "Read more".</translate> | ||
| − | + | <translate><!--T:349--> *'''Browser Page Title'''. Optional text for the "Browser page title" element to be used when the article is viewed with a non-article menu item. If blank, the article's title is used instead.</translate> | |
| − | |||
| − | |||
| − | |||
| − | |||
| − | |||
| − | |||
| − | |||
| − | === | + | <translate>===Fields=== <!--T:82--></translate> |
| − | {{Chunk30: | + | {{Chunk30:Help_screen_Tab_Hidden/<translate><!--T:241--> en</translate>}} |
| + | <translate><!--T:84--> This section shows the custom fields which are defined for this article. [[S:MyLanguage/J3.x:Adding_custom_fields|Learn more about adding custom fields]]. </translate> | ||
| + | :[[File:Help30-Content-Article-Manager-Edit-Fields-options-subscreen-<translate><!--T:85--> en</translate>.png|600px|none]] | ||
| + | {{Chunk30:Help_screen_Form_Publishing_Header/<translate><!--T:371--> en</translate>}} | ||
| + | {{Chunk30:Help_screen_Tab_Hidden/<translate><!--T:242--> en</translate>}} | ||
| + | :[[File:Help30-Content-Article-Manager-Edit-publishing-options-subscreen-<translate><!--T:89--> en</translate>.png|800px|none]] | ||
| + | <translate><!--T:90--> These entries are optional. Joomla automatically creates default entries for these values.</translate> | ||
| + | {{Chunk30:Help_screen_Start_Publishing/<translate><!--T:308--> en</translate>}} | ||
| + | {{Chunk30:Help_screen_Finish_Publishing/<translate><!--T:309--> en</translate>}} | ||
| + | {{Chunk30:Help_screen_Created_Date/<translate><!--T:310--> en</translate>|<translate><!--T:311--> article</translate>}} | ||
| + | {{Chunk30:Help_screen_Created_By/<translate><!--T:223--> en</translate>|<translate><!--T:312--> article</translate>}} | ||
| + | {{Chunk30:Help_screen_Created_By_Alias/<translate><!--T:313--> en</translate>}} | ||
| + | {{Chunk30:Help_screen_Modified_Date/<translate><!--T:315--> en</translate>}} | ||
| + | {{Chunk30:Help_screen_Modified_By/<translate><!--T:316--> en</translate>}} | ||
| + | {{Chunk30:Help_screen_Revision/<translate><!--T:317--> en</translate>}} | ||
| + | {{Chunk30:Help_screen_Hits/<translate><!--T:319--> en</translate>|<translate><!--T:320--> article</translate>}} | ||
| + | ---- | ||
| + | {{Chunk30:Help_screen_Meta_Description/<translate><!--T:321--> en</translate>}} | ||
| + | {{Chunk30:Help_screen_Meta_Keywords/<translate><!--T:322--> en</translate>}} | ||
| − | + | <translate><!--T:375--> *'''Key Reference'''. Used to store information referring to an external resource.</translate> | |
| − | + | {{Chunk30:Help_screen_Robots/<translate><!--T:323--> en</translate>}} | |
| + | {{Chunk30:Help_screen_Meta_Author/<translate><!--T:325--> en</translate>}} | ||
| + | {{Chunk30:Help_screen_Content_Rights/<translate><!--T:326--> en</translate>}} | ||
| + | {{Chunk30:Help_screen_External_Reference/<translate><!--T:327--> en</translate>}} | ||
| + | {{Chunk30:Help_screen_Form_Configure_Edit_Screen_Header/<translate><!--T:374--> en</translate>}} | ||
| + | <translate><!--T:110--> ''Note:'' This tab by default is only visible to those with Admin permissions for the Article Manager permissions.</translate> | ||
| + | :[[File:Help30-screenshot-article-edit-configure-edit-screen-<translate><!--T:109--> en</translate>.png|600px|none]] | ||
| + | <translate><!--T:111--> On some installations you may need to save the Content Options in order for these options to work.</translate> | ||
| + | <translate><!--T:112--> *'''Show Publishing Options'''. (''Use Global''/''No''/''Yes'') If No, the Publishing tab in this screen will not show. This means that backend users will not be able to edit the fields in this tab. These fields will always be set to their default values.</translate> | ||
| − | This | + | <translate><!--T:113--> *'''Show Article Options'''. (''Use Global''/''No''/''Yes'') If No, the Article tab in this screen will not show. This means that backend users will not be able to edit the fields in this tab. These fields will always be set to their default values.</translate> |
| − | + | <translate><!--T:114--> *'''Administrator Images and Links'''. (''Use Global''/''No''/''Yes'') If Yes, the Images and Links will show in this screen. </translate> | |
| − | These | + | <translate><!--T:115--> *'''Frontend Images and Links'''. (''Use Global''/''No''/''Yes'') If Yes, the Images and Links fields will show in the Frontend article editor screen. These fields allow users to optionally enter 2 images and 3 links in an easy-to-use form in the Frontend. When used with a single-article override, this can allow the site administrator to create a simple form for users to create standard article layouts.</translate> |
| − | {{Chunk30: | + | {{Chunk30:Help_screen_Form_Permissions_Header/<translate><!--T:347--> en</translate>}} |
| − | {{Chunk30: | + | <translate><!--T:117--> Joomla lets you set permissions for articles at 4 levels, as follows.</translate> |
| − | {{Chunk30: | + | <translate><!--T:118--> #Globally, using [[S:MyLanguage/Help310:Site_Global_Configuration#Permissions|{{rarr|size=1|System,Global Configuration}}]].</translate> |
| − | {{Chunk30: | + | <translate><!--T:119--> #For all articles, using [[S:MyLanguage/Help310:Components_Article_Manager_Options#Permissions|{{rarr|size=1|Content,Articles,Options}}]].</translate> |
| − | {{Chunk30: | + | <translate><!--T:120--> #For all articles in a category, using [[S:MyLanguage/Help310:Components_Content_Categories_Edit#Permissions|{{rarr|size=1|Content,Categories,Options}}]].</translate> |
| + | <translate><!--T:121--> #For an individual article, using this screen.</translate> | ||
| + | {{Chunk30:Help_screen_Permissions_Manage/<translate><!--T:348--> en</translate>}} | ||
| + | :[[File:Help30-screenshot-article-edit-permissions-<translate><!--T:123--> en</translate>.png|800px|none]] | ||
| + | {{Chunk30:Help_screen_Permissions_Change/<translate><!--T:328--> en</translate>|<translate><!--T:329--> this article</translate>}} | ||
| + | {{Chunk30:Help_screen_Permissions_Select_Group/<translate><!--T:330--> en</translate>}} | ||
| + | {{Chunk30:Help_screen_Permissions_Find_Action/<translate><!--T:331--> en</translate>}} | ||
| + | {{Chunk30:Help_screen_Permissions_Delete/<translate><!--T:332--> en</translate>|<translate><!--T:333--> article</translate>}} | ||
| + | {{Chunk30:Help_screen_Permissions_Edit/<translate><!--T:334--> en</translate>|<translate><!--T:335--> article</translate>}} | ||
| + | {{Chunk30:Help_screen_Permissions_Edit_State/<translate><!--T:336--> en</translate>|<translate><!--T:337--> article</translate>}} | ||
| + | {{Chunk30:Help_screen_Permissions_Select/<translate><!--T:338--> en</translate>}} | ||
| + | {{Chunk30:Help_screen_Permissions_Inherited/<translate><!--T:339--> en</translate>|<translate><!--T:340--> this article</translate>|<translate><!--T:341--> category</translate>}} | ||
| + | {{Chunk30:Help_screen_Permissions_Allowed/<translate><!--T:377--> en</translate>}} | ||
| + | {{Chunk30:Help_screen_Permissions_Denied/<translate><!--T:378--> en</translate>}} | ||
| + | {{Chunk30:Help_screen_Permissions_Save/<translate><!--T:379--> en</translate>}} | ||
| − | + | {{Chunk30:Help_screen_Toolbar_Header/<translate><!--T:266--> en</translate>}} | |
| − | + | {{Chunk30:Help_screen_Toolbar_Position/<translate><!--T:345--> en</translate>}} | |
| + | :[[File:Help32-Save-SaveClose-SaveNew-SaveAsCopy-Version-Close-toolbar-<translate><!--T:156--> en</translate>.png|800px|none]] | ||
| + | {{Chunk30:Help_screen_Toolbar_Function/<translate><!--T:346--> en</translate>}} | ||
| + | {{Chunk30:Help_screen_toolbar_icon_Save/<translate><!--T:158--> en</translate>|<translate><!--T:159--> article</translate>}} | ||
| + | {{Chunk30:Help_screen_toolbar_icon_SaveAndClose/<translate><!--T:160--> en</translate>|<translate><!--T:161--> article</translate>}} | ||
| + | {{Chunk30:Help_screen_toolbar_icon_SaveAndNew/<translate><!--T:162--> en</translate>|<translate><!--T:163--> article</translate>}} | ||
| + | {{Chunk30:Help_screen_toolbar_icon_SaveAsCopy/<translate><!--T:164--> en</translate>|<translate><!--T:165--> article</translate>}} | ||
| + | {{Chunk30:Help_screen_toolbar_icon_Versions/<translate><!--T:166--> en</translate>|<translate><!--T:167--> Article</translate>|<translate><!--T:286--> article</translate>}} | ||
| + | {{Chunk30:Help_screen_toolbar_icon_Close/<translate><!--T:168--> en</translate>}} | ||
| + | {{Chunk30:Help_screen_toolbar_icon_Help/<translate><!--T:169--> en</translate>}} | ||
| − | + | {{Chunk30:Help_screen_Quick_Tips_Header/<translate><!--T:267--> en</translate>}} | |
| − | + | <translate><!--T:171--> * The hierarchy of display parameters is as follows:</translate> | |
| − | + | <translate><!--T:172--> **''Parameters - Advanced'' for the specific Article. A setting other than 'Use Global' here always controls the setting.</translate> | |
| − | + | <translate><!--T:173--> **''Parameters - Component'' for the Menu Item. If the Parameters - Advanced above is 'Use Global' and this setting is not 'Use Global', then this controls the setting.</translate> | |
| − | + | <translate><!--T:174--> **''Global Configuration'' settings in the Article Manager/Parameters section. Settings here only apply if both of the above are set to 'Use Global'.</translate> | |
| − | * ''Use Global | + | <translate><!--T:175--> *:Example: The 'Title Linkable' setting in the Article's 'Parameters - Advanced' section is set to 'Use Global'. The Menu Item is an Article Layout, and 'Title Linkable' in the 'Parameters - Component' is 'No'. The Global Configuration 'Title Linkable' is set to 'Yes'. The result will be 'Yes', since the Menu Item overrides the Global Configuration.</translate> |
| − | * '' | ||
| − | * '' | ||
| − | + | <translate><!--T:176--> * You can add images using either the TinyMCE Insert/Edit Image icon or the Image button. For adding new images in an Article, it is easier to use the Image button. This is because it lets you browse to the image file and also lets you upload images. However, for editing an existing image, you need to use the TinyMCE icon. The Image button only supports adding new images.</translate> | |
| − | |||
| − | |||
| − | |||
| − | |||
| − | |||
| − | |||
| − | |||
| − | |||
| − | |||
| − | |||
| − | |||
| − | |||
| − | |||
| − | |||
| − | |||
| − | |||
| − | |||
| − | |||
| − | |||
| − | |||
| − | |||
| − | |||
| − | + | <translate><!--T:177--> * 'Read more...' breaks allow you to save space on the Front Page or on any blog layout page by showing just the first portion of an Article. 'Pagebreaks' allow you to provide multi-page navigation for long Articles. You can use both on one Article, if desired. For example, you could put a 'Read more...' break after the first paragraph of a multi-page article, and have Pagebreaks after each page. No page navigation would display on the Front Page until the User selects the 'Read more...' link. At that time, the Article's table of contents would display showing links to every page.</translate> | |
| − | |||
| − | + | <translate><!--T:178--> * You can insert a Joomla Module inside an Article by typing "{loadposition xxx}", where "xxx" is the position entered for the desired Module. Note that the position name must not conflict with a position used by your Joomla! template. It can be any name (e.g., "mymoduleposition1") as long as it matches the position name typed in for the Module. The Menu Assignment for the Module must include the Menu Item where the Article is displayed, and the Plugin called "Content - Load Module" must be enabled (which it is by default). This feature allows you, for example, to insert a Custom HTML Module anywhere in an Article.</translate> | |
| − | + | {{Chunk30:Help_screen_Related_Information_Header/<translate><!--T:268--> en</translate>}} | |
| + | <!-- | ||
| + | Put the next statement outsite this comment to check if there are new rows needed (or old deleted) in the table under this comment It lists related documents): | ||
| + | {{relatedhelp|Article|not=/}} | ||
| + | If you find new ones please add them to the table. | ||
| + | --> | ||
| + | {| class="wikitable" | ||
| + | |- | ||
| + | ! <translate><!--T:182--> | ||
| + | Related Help Screens</translate> !! <translate><!--T:183--> | ||
| + | Description</translate> | ||
| + | |- | ||
| + | | [[S:MyLanguage/Help36:Components_Article_Manager_Options|<translate><!--T:184--> | ||
| + | Components Article Manager Options</translate>]] || <translate><!--T:185--> | ||
| + | Used to set global defaults for menu items that display articles. These default values will be used when "Use Global" is selected for an option in an Articles menu item. For example, to show the 'Create Date' for an article in your Articles menu items, then set that option to "Show" here and it will be the default value. You do not need to set any of these options. Your Joomla site will work with the default settings.</translate> | ||
| + | |- | ||
| + | | [[S:MyLanguage/Help36:Content_Article_Manager|<translate><!--T:186--> | ||
| + | Content Article Manager</translate>]] || <translate><!--T:187--> | ||
| + | The Article Manager is used to find, mark featured, add and edit articles. See [[Special:MyLanguage/Help30:Content_Article_Manager#Toolbar|Toolbar]] below for a detailed list of all functions.</translate> | ||
| + | |- | ||
| + | | [[S:MyLanguage/Help36:Content_Featured_Articles|<translate><!--T:188--> | ||
| + | Content Featured Articles</translate>]] || <translate><!--T:189--> | ||
| + | Used to control which 'Featured Articles' are displayed on the Front Page and in what order they are displayed. The Front Page is often the Home page of a web site, but it can be any page in the site. The Front Page is created using a Menu Item with the 'Featured Articles' Menu Item Type.</translate> | ||
| + | |- | ||
| + | | [[S:MyLanguage/Help36:Extensions_Module_Manager_Articles_Archive|<translate><!--T:190--> | ||
| + | Extensions Module Manager Articles Archive</translate>]] || <translate><!--T:191--> | ||
| + | This module shows a list of the calendar months containing archived articles. After you have changed the status of an article to archived, this list will be automatically generated.</translate> | ||
| + | |- | ||
| + | | [[S:MyLanguage/Help36:Extensions_Module_Manager_Articles_Categories|<translate><!--T:192--> | ||
| + | Extensions Module Manager Articles Categories</translate>]] || <translate><!--T:193--> | ||
| + | This module displays a list of articles from one or more categories.</translate> | ||
| + | |- | ||
| + | | [[S:MyLanguage/Help36:Extensions_Module_Manager_Articles_Category|<translate><!--T:194--> | ||
| + | Extensions Module Manager Articles Category</translate>]] || <translate><!--T:195--> | ||
| + | This module displays a list of published articles from one or more categories.</translate> | ||
| + | |- | ||
| + | | [[S:MyLanguage/Help36:Extensions_Module_Manager_Articles_Newsflash|<translate><!--T:196--> | ||
| + | Extensions Module Manager Articles Newsflash</translate>]] || <translate><!--T:197--> | ||
| + | The Article Newsflash Module will display a fixed number of Articles from a specific Category or a set of Categories.</translate> | ||
| + | |- | ||
| + | | [[S:MyLanguage/Help36:Extensions_Module_Manager_Articles_Related|<translate><!--T:198--> | ||
| + | Extensions Module Manager Articles Related</translate>]] || <translate><!--T:199--> | ||
| + | This Module shows a list of Articles that are related to the current Article being viewed by the user (for example, a Article Layout or a Blog or List layout where the user has clicked on an Article link). Articles are considered to be related to each other if they share at least one Keyword in the Article's Metadata Information. Article Keywords are entered in the Metadata Information section of the [[S:MyLanguage/Help36:Content_Article_Manager_Edit#Metadata_Options|Article Manager - New/Edit]] screen.</translate> | ||
| + | |- | ||
| + | | [[S:MyLanguage/Help36:Menus_Menu_Item_Article_Archived|<translate><!--T:200--> | ||
| + | Menus Menu Item Article Archived</translate>]] || <translate><!--T:201--> | ||
| + | Used to show a list of Archived Articles. The Archived Article list can be displayed by date, filtered, and intro text added as shown below.</translate> | ||
| + | |- | ||
| + | | [[S:MyLanguage/Help36:Menus_Menu_Item_Article_Categories|<translate><!--T:202--> | ||
| + | Menus Menu Item Article Categories</translate>]] || <translate><!--T:203--> | ||
| + | Used to show a list of Categories. Categories are shown in a hierarchical list, as shown below. Depending on the selected options for this layout, you can click on a category Title to show the articles in that category.</translate> | ||
| + | |- | ||
| + | | [[S:MyLanguage/Help36:Menus_Menu_Item_Article_Category_Blog|<translate><!--T:204--> | ||
| + | Menus Menu Item Article Category Blog</translate>]] || <translate><!--T:205--> | ||
| + | Used to show articles belonging to a specific Category in a blog layout. Controls the Introduction or Leading Article, additional Articles with intro text, and additional links to more Articles in the same category. Some examples of settings for the Blog Layout format include: number of articles, article columns, across or down layouts, and number of additional links. See the [[Special:MyLanguage/Help30:Menus_Menu_Item_Article_Category_Blog#Advanced_Details_Tab|Advanced Details Tab]] for all this menu item.</translate> | ||
| + | |- | ||
| + | | [[S:MyLanguage/Help36:Menus_Menu_Item_Article_Category_List|<translate><!--T:206--> | ||
| + | Menus Menu Item Article Category List</translate>]] || <translate><!--T:207--> | ||
| + | Used to show articles belonging to a specific Category in a list layout.</translate> | ||
| + | |- | ||
| + | | [[S:MyLanguage/Help36:Menus_Menu_Item_Article_Create|<translate><!--T:208--> | ||
| + | Menus Menu Item Article Create</translate>]] || <translate><!--T:209--> | ||
| + | Allows users to submit an article. Normally this is available only to users who have logged in to the front end of the site. Users must have permission to create articles. When the Create Article page is shown in the front end, the screen shows as examples in the following [[Special:MyLanguage/Help30:Menus_Menu_Item_Article_Create#Front_End_Screenshots|Front End Screenshots]] section.</translate> | ||
| + | |- | ||
| + | | [[S:MyLanguage/Help36:Menus_Menu_Item_Article_Featured|<translate><!--T:210--> | ||
| + | Menus Menu Item Article Featured</translate>]] || <translate><!--T:211--> | ||
| + | Used to show all Articles that have been tagged as Featured. Articles are shown in a Blog Layout.</translate> | ||
| + | |- | ||
| + | | [[S:MyLanguage/Help36:Menus_Menu_Item_Article_Single_Article|<translate><!--T:212--> | ||
| + | Menus Menu Item Article Single Article</translate>]] || <translate><!--T:213--> | ||
| + | Used to show one article in the front end of the site.</translate> | ||
| + | |} | ||
| − | + | {{cathelp|3.0,3.1,3.2,3.3,3.4,3.5,3.6,3.7,3.8,3.9,3.10|Article Manager Help Screens|Content Help Screens}} | |
| − | |||
| − | |||
| − | |||
| − | |||
| − | |||
| − | |||
| − | |||
| − | |||
| − | {{ | ||
| − | |||
| − | |||
| − | |||
| − | |||
| − | |||
| − | |||
| − | |||
| − | |||
| − | |||
| − | |||
| − | |||
| − | |||
| − | |||
| − | |||
| − | |||
| − | |||
| − | |||
| − | |||
| − | |||
| − | |||
| − | |||
| − | |||
| − | |||
| − | |||
| − | |||
| − | |||
| − | |||
| − | |||
| − | |||
| − | |||
| − | |||
| − | |||
| − | |||
| − | |||
| − | |||
| − | |||
| − | |||
| − | |||
| − | |||
| − | |||
| − | |||
| − | |||
| − | |||
| − | |||
| − | |||
| − | |||
| − | |||
| − | |||
| − | |||
| − | |||
| − | |||
| − | |||
| − | |||
| − | |||
| − | |||
| − | |||
Latest revision as of 02:44, 29 March 2022
Description[edit]
This is where you can
- Add a new Article.
- Edit an existing Article.
You can also select the Category for an Article and indicate whether or not it is Published and if it is selected to appear on the Frontpage.
How to Access[edit]
Add a new Article
- Click the New button in the toolbar.
Edit an existing Article
- Click on an Article's Title.
- Check the Article's Checkbox
- Click the Edit button in the toolbar.
Screenshot[edit]
Form Fields[edit]
- Title. The Title for the article.
- Alias. The internal name of the article. Normally, you can leave this blank and Joomla will fill in a default value. The default value is the Title in lower case and with dashes instead of spaces. You may enter the Alias manually. Learn more about Aliases.
Content[edit]
- Article Text. This is where you enter the contents of the article. The editor you use depends on the settings for your site and your user. Joomla core includes 3 editor options: TinyMCE (the default), Code Mirror, and No Editor. Learn more about Joomla core editors.
- Status. (Published/Unpublished/Archived/Trashed) The published status of the article.
- Category. The Category this article belongs to. You may create new categories by entering them here.
- Featured. (Yes/No) Select Yes if the article will be shown in the Featured menu item.
- Access. Who has access to this article.
- Public: Everyone has access.
- Guest: Everyone has access.
- Registered: Only registered users have access.
- Special: Only users with author status or higher have access.
- Super Users: Only super users have access.
- Language. Select the language for this article. If you are not using the multi-language feature of Joomla, keep the default of All.
- Tags. Enter one or more optional tags for this article. You can select existing tags by entering in the first few letters. You may also create new tags by entering them here. Tags allow you to see lists of related items across content types (for example, articles, contacts, and categories).
- Note. Article note. This is normally for the site administrator's use (for example, to document information about this article) and does not show in the Frontend of the site.
- Version Note. Optional field to identify this version of the article in the article's Version History window.
Images and Links[edit]
Note: This tab can be hidden by users with Admin Permission for articles. This section lets you display images and links in your articles using standardized layouts.
- Intro Image. Click the Select button to select an image to be displayed in a fixed location in the Intro Text of an article. This will open a window that allows you to select an image from your images folder. After you have selected an image, you can hover the mouse on the "Preview" text to see a preview of the image.
- Image Float. (Use Global/Right/Left/None) Controls placement of the image.
- Alt Text. Alternative text to use for visitors who don't have access to images.
- Caption. Enter an optional caption for the image.
- Full Article Image. Click the Select button to select an image to be displayed in a fixed location in the Full Text of an article. This will open a window that allows you to select an image from your images folder. After you have selected an image, you can hover the mouse on the "Preview" text to see a preview of the image.
- Image Float. (Use Global/Right/Left/None) Controls placement of the image.
- Alt Text. Alternative text to use for visitors who don't have access to images.
- Caption. Enter an optional caption for the image.
- Link A. The URL for the first link to be displayed in a fixed location in the article text. This must be a full URL, not relative. For example, it normally would start with https://.
- Link A Text. The text used for Link A. If blank, the URL will be displayed.
- URL Target Window. Sets the default value for the target for the first Link in the article. Choices are:
- Use Global: Use the value set in Articles → Options.
- Open in parent window: Opens the link in the main browser window, replacing the current Joomla article.
- Open in new window: Opens the link in a new browser window.
- Open in pop up: Opens the link in a pop-up browser window (without full navigation controls).
- Modal: Opens the link in a modal pop-up window.
- Note: Same options for 'Link B' and 'Link C'.
Options[edit]
Note: This tab can be hidden by users with Admin Permission for articles. This is a set of options you can use to control how this article will show in the Featured or Category blog layout. Joomla allows you to set these options at the following levels:
- In Article Options
- When you set up a Category Blog or Featured Articles menu item.
- When you create the article here.
When you create the blog menu item, you can set each of these options as follows:
- Use Global: Uses the setting from Article Options
- Yes/No or Show/Hide: Use the setting in that menu item.
- Use Article Settings: Use the setting set here for the specific article. This allows you to show different articles with different options in the same blog page. For example, one article might show the author and a different article might not show the author.
The following Article Options can be set:
- Layout. (Use Global/Default) Use a different layout from the supplied component view or overrides in the templates.
- Show Title. (Use Global/Show/Hide) Whether or not to show the article's Title.
- Linked Titles. (Use Global/Yes/No) If the article's Title is shown, whether to show it as a link to the article.
- Show Tags. (Use Global/Show/Hide) Show or hide the tags for the article.
- Show Intro Text. (Use Global/Show/Hide) If set to Show, the Intro Text of the article will show when you drill down to the article. If set to Hide, only the part of the article after the "Read More" break will show.
- Position of Article Info. (Use Global/Above/Below/Split). Puts the article information block above or below the text or splits it into two separate blocks. One block is above and the other is below.
- Article Info Title. (Use Global/Show/Hide) Displays the 'Article Info' title on top of the article information block.
- Show Category. (Use Global/Show/Hide) Whether or not to show the Article's Category.
- Link Category. (Use Global/Yes/No) If the category title is shown, whether or not to show it as a link to a Single Category menu item for the category.Note: You can set this to be either a blog or list layout with the "Choose a layout" option in the Category Options.
- Show Parent. (Use Global/Show/Hide) Whether or not to show the Article's Parent Category.
- Link Parent. (Use Global/Yes/No) If the Article's Parent Category is shown, whether to show it as a link to a Category layout (list or blog) for that Category.
- Show Associations. (Use Global/Show/Hide) Show or hide the associated article's flags or URL Language code.Note: Multilingual only.
- Show Author. (Use Global/Show/Hide) Whether to show the author of the Article.
- Link Author. (Use Global/Yes/No) If the author is shown, whether or not to show it as a link to the Joomla user.Note: This will only show as a link if there is a Contact associated with this user. Also, a link will not show if there is an Author Alias value for the article.
- Show Create Date. (Use Global/Show/Hide) Whether or not to show the Article's create date.
- Show Modify Date. (Use Global/Show/Hide) Whether or not to show the Article's modify date.
- Show Publish Date. (Use Global/Show/Hide) Whether or not to show the Article's start publishing date.
- Show Navigation. (Use Global/Show/Hide) Whether or not to show a navigation link (for example, Next or Previous article) between articles.
- Show Icons. (Use Global/Show/Hide) If set to Show, Print and Email will use icons instead of text.
- Show Print. (Use Global/Show/Hide) Show or hide the Print Article button.
- Show Email. (Use Global/Show/Hide) Show or hide the Email Article button.
- Show Voting. (Use Global/Show/Hide) Whether or not to show the a voting icon for the Article.Note: The Plugin Content - Vote has to be enabled.
- Show Hits. (Use Global/Show/Hide) Show or hide the number of times the article has been viewed (called hits).
- Show Unauthorised Links.
- Yes: The Intro Text for restricted articles will show. Clicking on the "Read More" link will require users to log in to view the full article content.
- No: Articles that the user is not authorised to view (based on the viewing access level for the article) will not show.
- Positioning of the Links. (Use Global/Above/Below) If there are links associated with this article, whether to show them above or below the article.
- Read More Text. Optional field that allows you to customize the text that shows for a "read more" link. The default wording for English is "Read more".
- Browser Page Title. Optional text for the "Browser page title" element to be used when the article is viewed with a non-article menu item. If blank, the article's title is used instead.
Fields[edit]
Note: This tab can be hidden by users with Admin Permission for articles. This section shows the custom fields which are defined for this article. Learn more about adding custom fields.
Publishing[edit]
Note: This tab can be hidden by users with Admin Permission for articles.
These entries are optional. Joomla automatically creates default entries for these values.
- Start Publishing. Date and time to start publishing. Use this field if you want to enter content ahead of time and then have it published automatically at a future time.
- Finish Publishing. Date and time to finish publishing. Use this field if you want to have content automatically changed to Unpublished state at a future time (for example, when it is no longer applicable).
- Created Date. This field defaults to the current time when the article was created. You can enter in a different date and time or click on the calendar icon to find the desired date.
- Created By. Name of the user who created the article. This will default to the currently logged-in user. If you want to change this to a different user, click the 'Select User' button
 .
.
- Created by Alias. This optional field allows you to enter in an alias for the Author. This allows you to display a different Author name for this article.
- Modified Date. (Informative only) Date of last modification.
- Modified By. (Informative only) Username who performed the last modification.
- Revision. (Informative only) Number of revisions to this article.
- Hits. (Informative only) The number of times an article has been viewed.
- Meta Description. An optional paragraph to be used as the description of the page in the HTML output. This will generally display in the results of search engines. If entered, this creates an HTML meta element with a name attribute of "description" and a content attribute equal to the entered text.
- Meta Keywords. Optional entry for keywords. Must be entered separated by commas (for example, "cats, dogs, pets") and may be entered in upper or lower case. (For example, "CATS" will match "cats" or "Cats").Learn more about Meta Keywords.
- Key Reference. Used to store information referring to an external resource.
- Robots. The instructions for web "robots" that browse to this page.
- Use Global: Use the value from the Metadata Settings.
- index, follow: Index this page and follow the links on this page.
- noindex, follow: Do not index this page, but still follow the links on the page. For example, you might do this for a site map page where you want the links to be indexed but you don't want this page to show in search engines.
- index, nofollow: Index this page, but do not follow any links on the page. For example, you might want to do this for an events calendar, where you want the page to show in search engines but you do not want to index each event.
- noindex, nofollow: Do not index this page or follow any links on the page.
- Author. Optional entry for an Author name within the metadata. If entered, this creates an HTML meta element with the name attribute of "author" and the content attribute as entered here.
- Content Rights. Describe what rights others have to use this content.
- External Reference. An optional reference used to link to external data sources. If entered, this creates an HTML meta element with a name attribute of "xreference" and a content attribute equal to the entered text.
Configure Edit Screen[edit]
Note: This tab by default is only visible to those with Admin permissions for the Article Manager permissions.
On some installations you may need to save the Content Options in order for these options to work.
- Show Publishing Options. (Use Global/No/Yes) If No, the Publishing tab in this screen will not show. This means that backend users will not be able to edit the fields in this tab. These fields will always be set to their default values.
- Show Article Options. (Use Global/No/Yes) If No, the Article tab in this screen will not show. This means that backend users will not be able to edit the fields in this tab. These fields will always be set to their default values.
- Administrator Images and Links. (Use Global/No/Yes) If Yes, the Images and Links will show in this screen.
- Frontend Images and Links. (Use Global/No/Yes) If Yes, the Images and Links fields will show in the Frontend article editor screen. These fields allow users to optionally enter 2 images and 3 links in an easy-to-use form in the Frontend. When used with a single-article override, this can allow the site administrator to create a simple form for users to create standard article layouts.
Permissions[edit]
Joomla lets you set permissions for articles at 4 levels, as follows.
- Globally, using System → Global Configuration.
- For all articles, using Content → Articles → Options.
- For all articles in a category, using Content → Categories → Options.
- For an individual article, using this screen.
Manage the permission settings for user groups.
To change the permissions for this article, do the following.
- 1. Select the Group by clicking its title located on the left.
- 2. Find the desired Action. Possible Actions are:
- Delete. Users can delete content of article.
- Edit. Users can edit content of article.
- Edit State. Users can change the published state and related information for content of article.
- 3. Select the desired Permission for the action you wish to change. Possible settings are:
- Inherited: Inherited for users in this Group from the category permissions of this article.
- Allowed: Allowed for users in this Group. Note that, if this action is Denied at one of the higher levels, the Allowed permission here will not take effect. A Denied setting cannot be overridden.
- Denied: Denied for users in this Group.
- 4. Click Save in Toolbar at top. When the screen refreshes, the Calculated Setting column will show the effective permission for this Group and Action.
Toolbar[edit]
At the top left you will see the toolbar.
The functions are:
- Save. Saves the article and stays in the current screen.
- Save & Close. Saves the article and closes the current screen.
- Save & New. Saves the article and keeps the editing screen open and ready to create another article.
- Save as Copy. Saves your changes to a copy of the current article. Does not affect the current article.Note: This toolbar icon is only shown if you edit an existing article.
- Versions. Opens the Article Version History window to show any prior versions of this article. This allows you to view older versions of this article and, if desired, restore from an older version. Learn more about Version History.
- Close. Closes the current screen and returns to the previous screen without saving any modifications you may have made.
- Help. Opens this help screen.
Quick Tips[edit]
- The hierarchy of display parameters is as follows:
- Parameters - Advanced for the specific Article. A setting other than 'Use Global' here always controls the setting.
- Parameters - Component for the Menu Item. If the Parameters - Advanced above is 'Use Global' and this setting is not 'Use Global', then this controls the setting.
- Global Configuration settings in the Article Manager/Parameters section. Settings here only apply if both of the above are set to 'Use Global'.
- Example: The 'Title Linkable' setting in the Article's 'Parameters - Advanced' section is set to 'Use Global'. The Menu Item is an Article Layout, and 'Title Linkable' in the 'Parameters - Component' is 'No'. The Global Configuration 'Title Linkable' is set to 'Yes'. The result will be 'Yes', since the Menu Item overrides the Global Configuration.
- You can add images using either the TinyMCE Insert/Edit Image icon or the Image button. For adding new images in an Article, it is easier to use the Image button. This is because it lets you browse to the image file and also lets you upload images. However, for editing an existing image, you need to use the TinyMCE icon. The Image button only supports adding new images.
- 'Read more...' breaks allow you to save space on the Front Page or on any blog layout page by showing just the first portion of an Article. 'Pagebreaks' allow you to provide multi-page navigation for long Articles. You can use both on one Article, if desired. For example, you could put a 'Read more...' break after the first paragraph of a multi-page article, and have Pagebreaks after each page. No page navigation would display on the Front Page until the User selects the 'Read more...' link. At that time, the Article's table of contents would display showing links to every page.
- You can insert a Joomla Module inside an Article by typing "{loadposition xxx}", where "xxx" is the position entered for the desired Module. Note that the position name must not conflict with a position used by your Joomla! template. It can be any name (e.g., "mymoduleposition1") as long as it matches the position name typed in for the Module. The Menu Assignment for the Module must include the Menu Item where the Article is displayed, and the Plugin called "Content - Load Module" must be enabled (which it is by default). This feature allows you, for example, to insert a Custom HTML Module anywhere in an Article.
Related Information[edit]
| Related Help Screens | Description |
|---|---|
| Components Article Manager Options | Used to set global defaults for menu items that display articles. These default values will be used when "Use Global" is selected for an option in an Articles menu item. For example, to show the 'Create Date' for an article in your Articles menu items, then set that option to "Show" here and it will be the default value. You do not need to set any of these options. Your Joomla site will work with the default settings. |
| Content Article Manager | The Article Manager is used to find, mark featured, add and edit articles. See Toolbar below for a detailed list of all functions. |
| Content Featured Articles | Used to control which 'Featured Articles' are displayed on the Front Page and in what order they are displayed. The Front Page is often the Home page of a web site, but it can be any page in the site. The Front Page is created using a Menu Item with the 'Featured Articles' Menu Item Type. |
| Extensions Module Manager Articles Archive | This module shows a list of the calendar months containing archived articles. After you have changed the status of an article to archived, this list will be automatically generated. |
| Extensions Module Manager Articles Categories | This module displays a list of articles from one or more categories. |
| Extensions Module Manager Articles Category | This module displays a list of published articles from one or more categories. |
| Extensions Module Manager Articles Newsflash | The Article Newsflash Module will display a fixed number of Articles from a specific Category or a set of Categories. |
| Extensions Module Manager Articles Related | This Module shows a list of Articles that are related to the current Article being viewed by the user (for example, a Article Layout or a Blog or List layout where the user has clicked on an Article link). Articles are considered to be related to each other if they share at least one Keyword in the Article's Metadata Information. Article Keywords are entered in the Metadata Information section of the Article Manager - New/Edit screen. |
| Menus Menu Item Article Archived | Used to show a list of Archived Articles. The Archived Article list can be displayed by date, filtered, and intro text added as shown below. |
| Menus Menu Item Article Categories | Used to show a list of Categories. Categories are shown in a hierarchical list, as shown below. Depending on the selected options for this layout, you can click on a category Title to show the articles in that category. |
| Menus Menu Item Article Category Blog | Used to show articles belonging to a specific Category in a blog layout. Controls the Introduction or Leading Article, additional Articles with intro text, and additional links to more Articles in the same category. Some examples of settings for the Blog Layout format include: number of articles, article columns, across or down layouts, and number of additional links. See the Advanced Details Tab for all this menu item. |
| Menus Menu Item Article Category List | Used to show articles belonging to a specific Category in a list layout. |
| Menus Menu Item Article Create | Allows users to submit an article. Normally this is available only to users who have logged in to the front end of the site. Users must have permission to create articles. When the Create Article page is shown in the front end, the screen shows as examples in the following Front End Screenshots section. |
| Menus Menu Item Article Featured | Used to show all Articles that have been tagged as Featured. Articles are shown in a Blog Layout. |
| Menus Menu Item Article Single Article | Used to show one article in the front end of the site. |