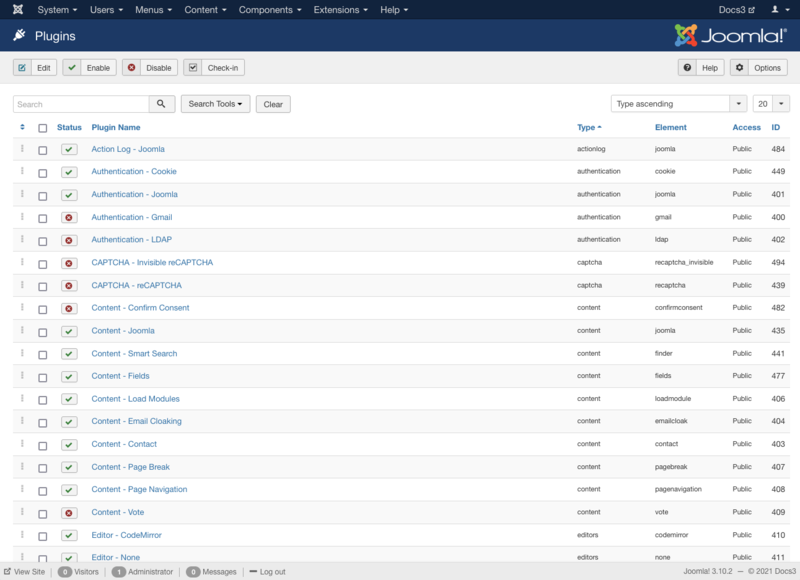Difference between revisions of "Extensions Plugin Manager"
From Joomla! Documentation
m (categorisation for 3.2 help screens) |
m |
||
| (67 intermediate revisions by 5 users not shown) | |||
| Line 1: | Line 1: | ||
| − | + | <noinclude><languages /></noinclude> | |
| − | |||
| − | + | {{Chunk30:Help_screen_Description_Header/<translate><!--T:62--> en</translate>}} | |
| − | + | <translate><!--T:2--> The Plugin Manager allows you to enable and disable Joomla plugins and to edit a plugin's details and options. It is also useful for quickly enabling/disabling multiple plugins at once.</translate> | |
| − | + | {{Chunk30:Help_screen_How_To_Access_Header/<translate><!--T:63--> en</translate>}} | |
| − | + | {{Chunk30:Help_screen_How_To_Access_By_Menu/<translate><!--T:64--> en</translate>|<translate><!--T:65--> Extensions,Plugins</translate>}}. | |
| − | + | {{Chunk30:Help_screen_Screenshot_Header/<translate><!--T:66--> en</translate>}} | |
| − | [[ | + | [[File:Help30-Extensions-Plugin-Manager-screen-<translate><!--T:6--> en</translate>.png|800px|border|none]] |
| − | + | {{Chunk30:Help_screen_Column_Header/<translate><!--T:68--> en</translate>}} | |
| − | + | {{Chunk30:Help_screen_Column_Header_Description/<translate><!--T:82--> en</translate>|<translate><!--T:83--> plugin's</translate>}} | |
| − | + | :[[File:Help30-extensions-plugins-columns-<translate><!--T:67--> en</translate>.png|800px|border|none]] | |
| − | + | {{Chunk30:Help_screen_Column_Header_Ordering/<translate><!--T:57--> en</translate>|<translate><!--T:84--> plugin's</translate>}} | |
| − | + | {{Chunk30:Help_screen_Column_Header_Checkbox/<translate><!--T:58--> en</translate>|<translate><!--T:85--> plugin's</translate>}} | |
| − | + | {{Chunk30:Help_screen_Column_Header_Status/<translate><!--T:86--> en</translate>|<translate><!--T:102--> plugins</translate>}} | |
| − | + | {{Chunk30:Help_screen_Column_Header_Title/<translate><!--T:87--> en</translate>|<translate><!--T:88--> plugin</translate>|<translate><!--T:89--> Plugin Name</translate>}} | |
| − | |||
| − | |||
| − | |||
| − | |||
| − | |||
| − | |||
| − | + | <translate><!--T:12--> * '''Type'''. The Type of the plugin. Some possible types are: authentication, content, editors, editors-xtd, search, system, and user. These are also the names of the website sub-directories where the plugin files are located. For example, plugins with a type of 'authentication' are located in the website directory 'plugins/authentication'.</translate> | |
| − | The | ||
| + | <translate><!--T:13--> * '''Element'''. The plugin directory name which contains the plugin's files. This directory will be located in the directory which corresponds to its type. For example, the 'Authentication - Joomla' plugin is of type 'Authentication' and element 'joomla'. So the website directory it is located in is 'plugins/authentication/joomla'.</translate> | ||
| + | {{Chunk30:Help_screen_Column_Header_Access/<translate><!--T:61--> en</translate>|<translate><!--T:90--> plugin</translate>}} | ||
| + | {{Chunk30:Help_screen_Column_Header_Id/<translate><!--T:60--> en</translate>|<translate><!--T:91--> plugin</translate>}} | ||
| + | {{Chunk30:Help_screen_Column_Filtering_Header/<translate><!--T:69--> en</translate>}} | ||
| + | {{Chunk30:Help_screen_Column_Filtering_Sort_Number/<translate><!--T:70--> en</translate>|<translate><!--T:71--> Type ascending</translate>}} | ||
| + | :[[File:Help30-colheader-Column-filter-type-ascending-number-<translate><!--T:72--> en</translate>.png|right]] | ||
| + | {{Chunk30:Help_screen_Column_Filtering_Sort_Number_Description/<translate><!--T:73--> en</translate>}} | ||
| + | {{Chunk30:Help_screen_Column_Filtering_Order/<translate><!--T:74--> en</translate>|<translate><!--T:92--> Type ascending</translate>}} | ||
| + | {{Chunk30:Help_screen_Column_Filtering_Number/<translate><!--T:75--> en</translate>|<translate><!--T:93--> plugin's</translate>}} | ||
| − | ''' | + | {{Chunk30:Help_screen_List_Filters_Header/<translate><!--T:76--> en</translate>}} |
| + | {{Chunk30:Help_screen_List_Filters_Description/<translate><!--T:95--> en</translate>|<translate><!--T:96--> plugin's</translate>}} | ||
| + | {{Chunk30:Help_screen_List_Filters/<translate><!--T:97--> en</translate>}} | ||
| + | {{Chunk30:Help_screen_List_Filters_Search_Tools/<translate><!--T:98--> en</translate>}} | ||
| + | {{Chunk30:Help_screen_List_Filters_Search_Tools_Boxes/<translate><!--T:99--> en</translate>|4}} | ||
| + | :[[File:Help30-Extensions-Plugin-Manager-filter-types-subscreen-<translate><!--T:28--> en</translate>.png|800px|none]] | ||
| + | <translate><!--T:30--> * '''- Select Status -'''. Select a Status (Disabled or Enabled) from the drop-down list box to show only plugin's with the selected status.</translate> | ||
| − | + | <translate><!--T:31--> * '''- Select Type -'''. Select a Type from the drop-down list box to show only plugin's of the selected Type.</translate> | |
| − | |||
| − | |||
| − | + | <translate><!--T:54--> * '''- Select Element -'''. Select a Element from the drop-down list box to show only plugin's of the selected Element.</translate> | |
| − | ''' | + | <translate><!--T:32--> * '''- Select Access -'''. Select the 'Access Level' from the drop-down list box to only show plugin's accessible by uses of the selected 'Access Level'.</translate> |
| − | + | {{Chunk30:Help_screen_Automatic_Pagination_Header/<translate><!--T:77--> en</translate>}} | |
| + | {{Chunk30:Help_screen_Page_Controls/<translate><!--T:78--> en</translate>|<translate><!--T:94--> plugin's</translate>}} | ||
| − | [[ | + | {{Chunk30:Help_screen_Toolbar_Header/<translate><!--T:79--> en</translate>}} |
| + | {{Chunk30:Help_screen_Toolbar_Position/<translate><!--T:100--> en</translate>}} | ||
| + | :[[File:Help30-Edit-Enable-Disable-Checkin-Options-Help-toolbar-<translate><!--T:35--> en</translate>.png|800px|none]] | ||
| + | {{Chunk30:Help_screen_Toolbar_Function/<translate><!--T:101--> en</translate>}} | ||
| + | {{Chunk30:Help_screen_toolbar_icon_Edit/<translate><!--T:37--> en</translate>|<translate><!--T:38--> plugin</translate>}} | ||
| + | {{Chunk30:Help_screen_toolbar_icon_Enable/<translate><!--T:39--> en</translate>|<translate><!--T:40--> plugin</translate>}} <translate><!--T:55--> You may also toggle between 'Enabled' and 'Disabled' by clicking on the icon in the 'Enabled' column.</translate> | ||
| + | {{Chunk30:Help_screen_toolbar_icon_Disable/<translate><!--T:41--> en</translate>|<translate><!--T:42--> plugin's</translate>}} <translate><!--T:56--> You may also toggle between 'Enabled' and 'Disabled' by clicking on the icon in the 'Enabled' column.</translate> | ||
| + | {{Chunk30:Help_screen_toolbar_icon_Checkin/<translate><!--T:43--> en</translate>|<translate><!--T:44--> plugin's</translate>}} | ||
| + | {{Chunk30:Help_screen_toolbar_icon_Help/<translate><!--T:45--> en</translate>}} | ||
| + | {{Chunk30:Help_screen_toolbar_icon_Options/<translate><!--T:46--> en</translate>}} | ||
| − | + | {{Chunk30:Help_screen_Quick_Tips_Header/<translate><!--T:80--> en</translate>}} | |
| − | + | <translate><!--T:48--> *To enable or disable a group of Plug-ins, check the check box for each desired Plug-in and then click the 'Enable' or 'Disable' toolbar button.</translate> | |
| − | * | ||
| − | |||
| − | + | <translate><!--T:49--> *You may see the terms 'options' and 'parameters' used interchangeably in help documentation and tutorials you encounter.</translate> | |
| − | |||
| − | + | {{Chunk30:Help_screen_Related_Information_Header/<translate><!--T:81--> en</translate>}} | |
| + | <translate><!--T:51--> *To change the Details or Options for a Plugin: [[S:MyLanguage/Help310:Extensions_Plugin_Manager_Edit|Plugin - Edit]].</translate> | ||
| − | + | <translate><!--T:52--> *To install Plugins: [[S:MyLanguage/Help310:Extensions_Extension_Manager_Install|Extension - Install]].</translate> | |
| − | |||
| − | |||
| − | |||
| − | |||
| − | |||
| − | |||
| − | + | <translate><!--T:53--> *To uninstall Plugins: [[S:MyLanguage/Help310:Extensions_Extension_Manager_Manage|Extension - Manage]].</translate> | |
| − | |||
| − | * | ||
| − | + | <noinclude> | |
| − | + | {{cathelp|3.0,3.1,3.2,3.3,3.4,3.5,3.6,3.7,3.8,3.9,3.10|Plugin Manager Help Screens|Extensions Help Screens}} | |
| − | + | </noinclude> | |
| − | |||
| − | |||
| − | <noinclude>{{cathelp|3.0,3.1,3.2|Plugin Manager Help Screens|Extensions Help Screens}}</noinclude> | ||
Latest revision as of 09:09, 26 March 2022
Description[edit]
The Plugin Manager allows you to enable and disable Joomla plugins and to edit a plugin's details and options. It is also useful for quickly enabling/disabling multiple plugins at once.
How to Access[edit]
- Select Extensions → Plugins from the dropdown menu of the Administrator Panel.
Screenshot[edit]
Column Headers[edit]
In the table containing plugin's these are the different columns as shown below. Click on the column heading to sort the list by that column's value.
- Ordering. Up-Down Arrows
 . User specified ordering, default is order of plugin's creation. When active, drag and drop ordering by 'click and hold' on the bars icon
. User specified ordering, default is order of plugin's creation. When active, drag and drop ordering by 'click and hold' on the bars icon then 'release' in desired position.
then 'release' in desired position.
- Checkbox. Check this box to select one or more plugin's. To select all plugin's, check the box in the column heading.Note: Many toolbar actions can work with multiple plugin's.
- Status. Published
 or Unpublished
or Unpublished  plugins are shown. Click on the green check mark or the red circle in the Status column to toggle between Published and Unpublished.
plugins are shown. Click on the green check mark or the red circle in the Status column to toggle between Published and Unpublished.
- Plugin Name. The name of the plugin. You can open the plugin for editing by clicking on the Plugin Name.
- Type. The Type of the plugin. Some possible types are: authentication, content, editors, editors-xtd, search, system, and user. These are also the names of the website sub-directories where the plugin files are located. For example, plugins with a type of 'authentication' are located in the website directory 'plugins/authentication'.
- Element. The plugin directory name which contains the plugin's files. This directory will be located in the directory which corresponds to its type. For example, the 'Authentication - Joomla' plugin is of type 'Authentication' and element 'joomla'. So the website directory it is located in is 'plugins/authentication/joomla'.
- Access. The viewing Access Level for this plugin.
- ID. This is a unique identification number for this plugin assigned automatically by Joomla. It is used to identify the plugin internally, and you cannot change this number.
Column Filters[edit]
Above the column headers on the right, there are 2 dropdown input fields, Sort Table By: (preset to 'Type ascending') and a number (preset to '20') to display.
These column sorting input fields shows the current method of sorting applied to the table. Use the dropdown field choices and click the column heading name. Alternatively, click on the column heading to sort the list by that column's value.
This will also change the value in the drop field to correspond with the column header name. The list will then be sorted in order by that column and a sort icon (up or down arrow) will show next to the column name. Click a second time to reverse the sort, which will change the corresponding drop field.
- Type ascending (default). Shows ordering of selected column, ascending or descending.
- Number of plugin's to display. Shows the number of plugin's to display on one page, default is 20 plugin's. If there are more plugin's than this number, you can use the page navigation buttons to navigate between pages.
List Filters[edit]
The List Filters are a series of controls that let you limit what plugin's show in the screen. More than one filter may be entered. In this case, only plugin's that meet all of the filter conditions will show on the list.
Filter by Partial Title or ID
In the upper left is a search field and 2 buttons.
- To filter by partial title, enter part of the title and click 'Search'

- To filter by ID number, enter "id:xx", where "xx" is the ID number (for example, "id:29").
- Click 'Clear' to clear the Filter field and restore the list to its unfiltered state.
Search Tools[edit]
Above the column headings, there are 4 dropdown list boxes.
- - Select Status -. Select a Status (Disabled or Enabled) from the drop-down list box to show only plugin's with the selected status.
- - Select Type -. Select a Type from the drop-down list box to show only plugin's of the selected Type.
- - Select Element -. Select a Element from the drop-down list box to show only plugin's of the selected Element.
- - Select Access -. Select the 'Access Level' from the drop-down list box to only show plugin's accessible by uses of the selected 'Access Level'.
Automatic Pagination[edit]
Page Controls. When the number of plugin's is more than one page, you will see a page control bar as shown below. The current page number being viewed is shaded.
- Start: Click to go to the first page.
- Prev: Click to go to the previous page.
- Page numbers: Click to go to the desired page.
- Next: Click to go to the next page.
- End: Click to go to the last page.
Toolbar[edit]
At the top left you will see the toolbar.
The functions are:
- Edit. Opens the editing screen for the selected plugin. If more than one plugin is selected (where applicable), only the first plugin will be opened. The editing screen can also be opened by clicking on the Name of the plugin.
- Enable. Makes the selected plugin available for use on your website. You may also toggle between 'Enabled' and 'Disabled' by clicking on the icon in the 'Enabled' column.
- Disable. Makes the selected plugin's unavailable for use on your website. You may also toggle between 'Enabled' and 'Disabled' by clicking on the icon in the 'Enabled' column.
- Check-in. Checks-in the selected plugin's. Works with one or multiple plugin's selected.
- Help. Opens this help screen.
- Options. Opens the Options window where settings such as default parameters can be edited.
Quick Tips[edit]
- To enable or disable a group of Plug-ins, check the check box for each desired Plug-in and then click the 'Enable' or 'Disable' toolbar button.
- You may see the terms 'options' and 'parameters' used interchangeably in help documentation and tutorials you encounter.
Related Information[edit]
- To change the Details or Options for a Plugin: Plugin - Edit.
- To install Plugins: Extension - Install.
- To uninstall Plugins: Extension - Manage.