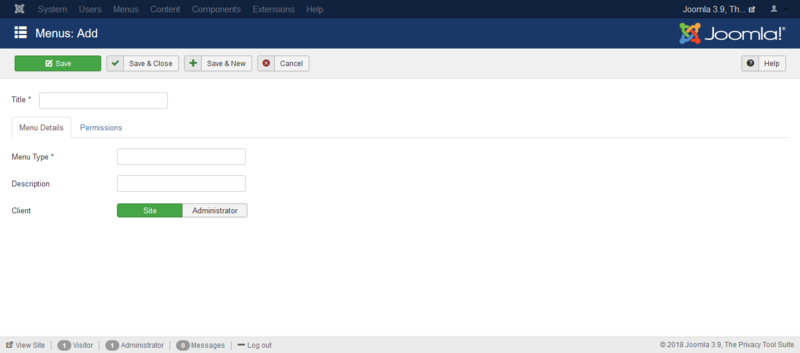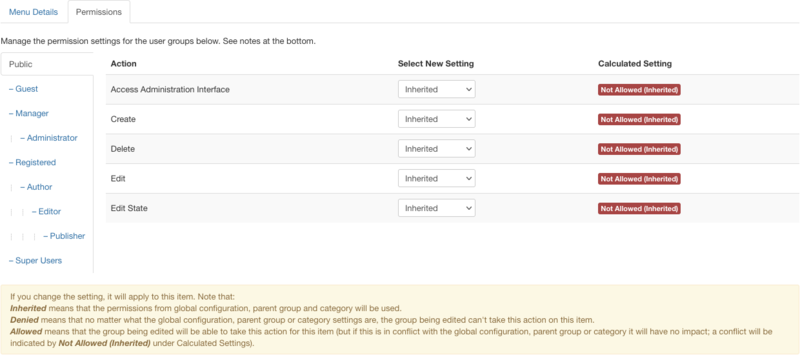Menus Menu Manager Edit/id
From Joomla! Documentation
Description
You can add or modify menus in this screen.
How to access
Go to the Menu Manager by clicking on the Menu(s) icon in the Control Panel, or by clicking on Menus → Manage. After that, click on the New button in the toolbar, or select a menu and click on the Edit button.
This page is a candidate for deletion. The given reason is: No links here.
This notice should remain for a minimum of 1 week after it was placed on the page. If discussion is still ongoing, it should remain until a consensus is reached, after which the page will either be deleted or this notice removed. If you disagree with its deletion, please discuss your reasons on its associated talk page, as applicable.
Remember to check if anything links here and the page history before deleting.
Last edit by FuzzyBot (talk · contrib) · Last edited on Wed, 19 Sep 2018 16:03:01 +0000
Screenshot
Details
Menu
- Title. The title of the menu to display in the Administrator Menubar and lists.
- Menu Type. The system name of the menu.
- Description. A description about the purpose of the menu.
- Client. Select if this Menu is to be used in the Site or the Administrator.
Permissions
Manage the permission settings for the user groups below. See notes at the bottom.
- Access Administration Interface: (Inherited/Allowed/Denied). Allow or deny Access Administration Interface for users in the Public group.
- Create: (Inherited/Allowed/Denied). Allow or deny Create for users in the Public group. Create New setting for create actions on this menu and the calculated setting based on the group permissions.
- Delete: (Inherited/Allowed/Denied). Allow or deny Delete for users in the Public group. Delete New setting for delete actions on this menu and the calculated setting based on the group permissions.
- Edit: (Inherited/Allowed/Denied). Allow or deny Edit for users in the Public group. Edit New setting for edit actions on this menu and the calculated setting based on the group permissions.
- Edit State: (Inherited/Allowed/Denied). Allow or deny Edit State for users in the Public group. Edit State New setting for edit state actions on this menu and the calculated setting based on the group permissions.
Toolbar
At the top you will see the toolbar:
The functions are:
- Save. Saves the menu and stays in the current screen.
- Save & Close. Saves the menu and closes the current screen.
- Save & New. Saves the menu and keeps the editing screen open and ready to create another menu.
- Cancel. Closes the current screen and returns to the previous screen without saving any modifications you may have made.
- Help. Opens this help screen.
Quick Tips
- Hover your mouse over the labels before the input box, and extra information will be shown.
- If you forgot to create a module for this menu, you can do so directly from the Menus screen by clicking on Add a module for this menu or by using the Module Manager, found by going to Extensions → Modules. Click on New, and then on Menu. Fill in a title and select the Menu in the Module Parameters.
- It is a good idea to give a descriptive title for new menus. This is how the menu will be identified in the Backend Menus menu. It is also a good idea to fill in the Description field with information about the menu. This is how the menu's module will be referred to in the Module Manager.
- When you create a new menu, use only alphanumeric characters without spaces in the Unique Name field. It is a good idea to use only a-z, 0-9 and underscore (_) characters. Please read the tooltips as well.