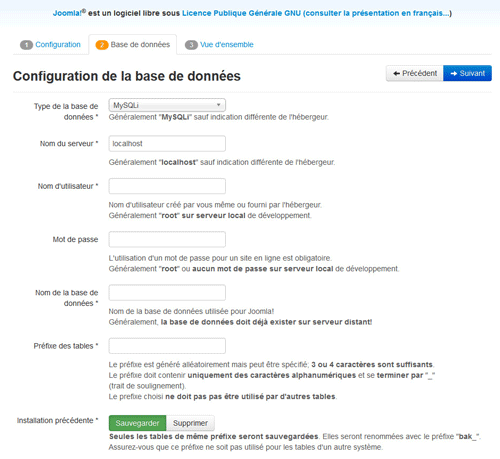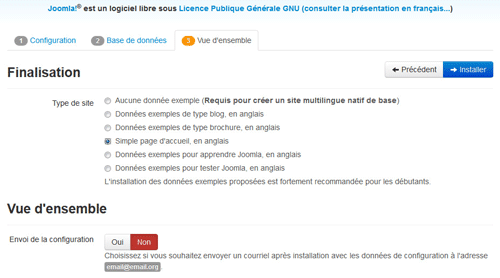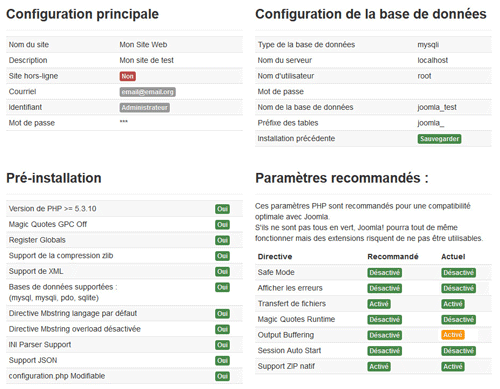Difference between revisions of "Installing Joomla/fr"
From Joomla! Documentation
| Line 58: | Line 58: | ||
<div style="clear:both; max-width:100%; height:auto; display:inline-block; float:right; margin-left:.5em;">[[File:J30_Installation_screen_page_2-fr.png|border|left|500px]]</div> | <div style="clear:both; max-width:100%; height:auto; display:inline-block; float:right; margin-left:.5em;">[[File:J30_Installation_screen_page_2-fr.png|border|left|500px]]</div> | ||
| − | Pour simplifier, ces instructions font référence à l'installation avec une base de données [[ | + | Pour simplifier, ces instructions font référence à l'installation avec une base de données [[wikipedia:MySQLi|MySQLi]]. Les instructions sur la page d'installation sont explicites, mais les voici à nouveau : |
| − | * '''Type de Base de Données :''' MySQLi est la base de | + | * '''Type de Base de Données :''' MySQLi est la base de données communément utilisée |
* '''Nom du Serveur :''' où se situe votre base de données ? Souvent <code>''localhost''</code>, mais certains hébergeurs utilisent un serveur spécifique pour les bases de données comme <code>''dbserver1.yourhost.com''</code> | * '''Nom du Serveur :''' où se situe votre base de données ? Souvent <code>''localhost''</code>, mais certains hébergeurs utilisent un serveur spécifique pour les bases de données comme <code>''dbserver1.yourhost.com''</code> | ||
* '''Username:''' The username used to connect to the database | * '''Username:''' The username used to connect to the database | ||
Revision as of 15:02, 17 July 2014
Installer Joomla! pour la première fois est très simple. L'installateur web natif de Joomla! rend la configuration de votre nouveau site aussi simple qu'un jeu d'enfants.
Configuration requise
Exigences D'Hébergement
Avant de commencer l'installation de Joomla!, voici quelques prérequis à remplir pour installer avec succès Joomla! 3.x. Ceux-ci s'appliquent que vous ayez un serveur dédié, un hébergement mutualisé, ou que vous installiez une copie sur votre serveur local à fin de test ou développement.
Recommandations
Préparation de l'Installation
Vous devrez accomplir deux tâches avant de pouvoir installer Joomla! sur votre serveur. Tout d'abord, vous aurez besoin de télécharger le paquet de fichiers Joomla!. Ensuite, vous aurez besoin d'avoir une base de données que Joomla! utilisera.
Télécharger et Charger le Paquet de Fichiers Joomla!
- Télécharger la version actuelle de Joomla! 3.x
- Déplacer le paquet d'installation de Joomla! que vous venez de télécharger sur le serveur. Utiliser un Client FTP pour transférer les fichiers Joomla! 3.x sur votre serveur. Si vous n'avez pas encore de logiciel FTP, nous vous recommandons Filezilla
- Aide - Ceci peut être accompli en déplaçant simplement le paquet téléchargé sur votre serveur, puis en le décompressant. Sinon, vous pouvez décompresser les fichiers sur votre ordinateur local, puis déplacez l'installation Joomla sur votre serveur. Quoi qu'il en soit, l'installation de Joomla doit être décompressée à la racine de votre site.
Si vous décompressez les fichiers sur votre propre ordinateur, puis que vous les copiez sur votre serveur, assurez-vous de ne déplacer que les dossiers et fichiers contenus A L'INTERIEUR du paquet Joomla!. Si vous décompressez les fichiers et dossiers dans un dossier nommé, par exemple, Joomla puis qu'ensuite vous chargez ce dossier, alors votre site sera accessible à l'adresse yoursitename.com/Joomla au lieu de yoursitename.com.
La Base de Données pour l'Installation de Joomla!
- Si vous avez besoin de créer une base de données, merci de lire au préalable "Créer une base de données à utiliser avec Joomla!" sinon vous pouvez passer à l'étape 2.
- Vous devrez prendre note des informations de base nécessaires de la base de données lorsque l'installation de Joomla! aura débutée.
- Emplacement des données, localhost? Ou un serveur d'hôte spécifique tel que
dbserver1.yourhost.com - Le nom de la base de données
- Le nom d'utilisateur de la base de données
- Le mot de passe de l'utilisateur de la base de données
- Emplacement des données, localhost? Ou un serveur d'hôte spécifique tel que
Commencer l'Installation
Configuration Principale
Avec les exigences ci-dessus remplies, une base de données créée et les fichiers requis de Joomla! en place, vous êtes prêt à installer Joomla!. Commencez l'installation web de Joomla! en ouvrant votre navigateur préféré et allez sur le nom de domaine du site. Lors de l'installation hôte, vous utiliserez : http://www.yoursitename.com. Si vous installez Joomla! localement, vous allez utiliser http://localhost/<chemin d'accès pour les fichiers de joomla>, et vous devriez voir l'écran d'installation.
Joomla! va essayer d'identifier automatiquement le champ "Sélectionnez la langue d'installation" selon la langue de votre navigateur. Vous pouvez la modifier si nécessaire.
Complétez les informations suivantes:
- Nom du Site : Le nom de votre site web — vous pouvez le modifier ultérieurement sur la page Configuration.
- Description : entrez la description du site. Il s'agit d'une méta-description "générale" utilisée sur chaque page et qui sera notamment utilisée par les moteurs de recherche. En générale, un maximum de 20 à 25 mots est optimale. Cet élément peut également être modifié à tout moment sur la page Configuration. Pour plus d'informations sur les métadonnées, consultez le Paramètrage des Métadonnées et la Saisie des métadonnées pour les moteurs de recherche.
- Courriel : l'adresse e-mail de l'administrateur. Saisissez une adresse e-mail valide en cas d'oubli de votre mot de passe. C'est à cette adresse que vous recevrez un lien pour changer le mot de passe de l'administrateur.
- Identifiant : Joomla! utilise par défaut "admin" comme identifiant du Super Utilisateur. Vous pouvez le laisser ainsi, ou le changer maintenant (ce qui est une bonne Mesure de sécurité) ou utiliser Mon Profil dans l'interface Administration pour le modifier ultérieurement.
- Mot de passe : n'oubliez pas que le super utilisateur bénéficie d'un contrôle maximum sur le site (frontend & backend), par conséquent, essayez d'utiliser un mot de passe compliqué. Utilisez Mon Profil dans l'interface d' Administration pour le modifier ultérieurement. Confirmez le mot de passe dans le champ Confirmation.
- Site hors-ligne : Cliquez sur Oui ou Non. Oui - implique qu'une fois l'installation achevée, votre site Joomla! affichera le 'Message de site hors-ligne' lorsque vous visiterez la page d'accueil
yoursitename.com. Non - implique que le site sera actif lorsque vous accèderez àyoursitename.compour voir la page d'accueil. Vous pouvez utiliser la Configuration dans l'interface d' Administration pour modifier à tout moment le statut hors-ligne.
Lorsque vous avez complété la première page, cliquez sur le bouton suivant pour passer à l'étape suivante :
Configuration de la Base de Données
Paramètres de Configuration
Il vous faut maintenant saisir les informations de la base de données que vous allez utiliser pour Joomla!. Il vous a été suggéré de prendre note de cette information dans l'onglet "Préparation de l'Installation". Vous pouvez également lire ou relire Créer une Base de Données pour Joomla!.
Pour simplifier, ces instructions font référence à l'installation avec une base de données MySQLi. Les instructions sur la page d'installation sont explicites, mais les voici à nouveau :
- Type de Base de Données : MySQLi est la base de données communément utilisée
- Nom du Serveur : où se situe votre base de données ? Souvent
localhost, mais certains hébergeurs utilisent un serveur spécifique pour les bases de données commedbserver1.yourhost.com - Username: The username used to connect to the database
- Password: The password for the database's username
- Database Name: The name of the database
- Table Prefix: One is generated automatically, but you can change it. For example,
jos3_can be used. Just don't forget to put the underscore character(_) at the end of the prefix. - Old Database Process: Should the installer backup or delete existing tables during the installation of new tables? Click, Yes or No to select the choice.
All these choices can be edited on the Site Global Configuration page, under Server options after the installation is completed. Note, you will break your installation if you change these settings after installation unless you have a complete copy of the current database being used by the Joomla! installation. Common uses would be to update the username and password of the database or to complete a move of an existing installation to a new host with different parameters.
When all the information has been filled in, click the next button to proceed:
Finalise
Overview
It is now time to finalise the Joomla! installation. The last page of the web browser installation contains all the information about the installation. This includes the options(at the top) for installing sample data and the installation's configurations(at the bottom).
Install Sample Data and Email Configurations
The first options are for automatically installing sample content to the website and emailing the configuration settings.
If you are new to Joomla! it would be benefical to install some sample data to see how Joomla! works. You can at this time choose to have the configuration settings emailed to you. If the Email Configuration choice is selected, the Email Password choice will appear. The email password is off by default for security. You can choose to have the password included, just click Yes.
Time to check the configurations of your install and the environment of the installation.
Configuration Check
Checking Your Configurations
If everything is in order, you will see the install at the top of the overview page. If not, this is the place to check and see what may be causing an issue.
La section se divise en 4 parties :
- Configuration principale : toutes les informations spécifiques au site telles que le nom du site, sa description, l'identifiant etc.
- Configuration de la base de données : qui regroupe les informations se rapportant à la base de données utilisée par Joomla!.
- Pré-installation : les prérequis techniques doivent tous être sur Oui, sinon vous ne serez pas en mesure d'installer Joomla! À l'exception de la Version PHP, les autres éléments sont généralement contrôlés dans le fichier php.ini. Il se peut que vous ayez besoin de l'assistance de votre hébergeur dans la modification de ces paramètres ou pour vérifier s'il est possible de les ajuster. Pour plus d'informations, vous pouvez consulter le fichier : Fichier de configuration de PHP.
- Paramètres recommandés : ce sont les paramètres recommandés dans le cadre de votre configuration de PHP, mais leur non respect n'empêchera pas Joomla! d'être installé. Vous pouvez vous référer aux instructions ci-dessus concernant la façon dont ils peuvent être modifiés.
Si tout est correct et que tous les contrôles sont passés avec succès, vous pouvez maintenant cliquer sur le bouton Installer dans le coin supérieur droit de la vue d'ensemble de la page. Cela démarrera concrètement le processus d'installation.
Après avoir cliqué sur le bouton Installer, vous devriez voir une barre de progression avec des informations supplémentaires en rapport avec l'installation. Une fois l'installation terminée, vous devriez voir la page de félicitations !
Finalisation
Finaliser et réussir l'installation
Félicitations ! Joomla! 3 est maintenant installé, mais il reste une ultime étape afin de finaliser l'installation et avant de pouvoir commencer à utiliser votre site propulsé par Joomla!. Vous devez en effet supprimer le dossier d'installation. Cliquez sur Supprimer le répertoire d'installation et un message confirmant le succès de l'opération doit apparaître. Il vous est dès lors possible de vous connecter à l'interface d' Administration ou encore de vous rendre directement sur votre site en cliquant sur Site.