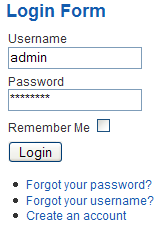Setting user registration policy
From Joomla! Documentation
Revision as of 19:23, 18 September 2012 by Tom Hutchison (talk | contribs) (version/tutorial template)
What is user registration?[edit]
By default casual visitors are allowed to register themselves on your website to gain access to additional resources. For example, registered users might be allowed to submit news items or web links. Your Joomla! website implements a user registration policy which can be adapted to suit your particular requirements so you decide what additional resources are made available. You can disable user registration altogether if you prefer.
Users register themselves on your website using the "Create an account" link on the Login Form module or the "Register" link on a Login Form page. Once registered, users will log in to your website by entering their username and password using the same form. There are also links on the form to manage users who forget their usernames or passwords. If you use the Login Form module you can assign the module so that it appears on one or more pages in any module position. Alternatively you can create a Menu Item which takes the user to a page where the Login Form will appear instead of regular content.
You can disable user registration but still have the Login Form module enabled or a Login menu item available. In this case there will be no "Create an account" or "Register" link shown on the Login Form and you will need to register users manually from the Administrator back-end. Once registered they will be able to login on the front-end as normal. This allows you to retain complete control over user registration.
To change user registration settings[edit]
Set "Allow user registration" to "no" to stop users to create an account for your site themselves.
J1.5:User registration settings are managed in the Global Configuration screen in the Administrator back-end. To change the user registration settings, do this:
- Log in to the Administrator back-end. To learn how to do this read: Logging in or out of the Administrator back-end.
- Click on the Global Configuration button in the main Control Panel or click the Site > Global Configuration menu item.
- There are so many configuration options that they need to be divided into separate groups or tabs. Click on the System tab.
- You should see a group of configuration fields under the title User Settings.
- Change the User Settings fields to suit your requirements.
- Click the Save or Apply toolbar button to implement the new settings:
- The Save toolbar button will save your changes and return you to the Administrator Control Panel.
- The Apply button will save your changes but leave you in Global Configuration.
- You should see a blue message: "The Global Configuration details have been updated." which confirms that your changes have been saved.
- If you see a red error message refer to Cannot save Global Configuration changes.
To disable user registration altogether[edit]
To allow only manual user registration[edit]
<translate> If you want to allow certain (authorised) users to be able to log in to the Frontend, but not allow regular site visitors to be able to register themselves:</translate> <translate>
- Disable user registration by changing the Allow User Registration field in Global Configuration to No. To learn how to do this see Changing User Registration Settings.</translate>
<translate>
- Set up a Login Form somewhere on your website. There are two ways this can be done:</translate>
<translate>
- The Login Form is a module assigned to a template position. The exact location where the Login Form will appear will depend on the Template being used. Typically it will be in a column to the left or the right of the main content. It is possible to assign the Login Form module to appear on one or more pages of your website. To learn how to do this see Customising the Login Form Module.</translate>
<translate>
- The Login Form is associated with a Menu Item. When clicked, the Login Form appears where the content would normally be. To learn how to do this see Creating a Login Form Menu Item.</translate>
To allow user registration[edit]
<translate> If you want your site visitors to be able to register themselves to gain access to additional resources:</translate> <translate>
- Enable user registration. (Since Joomla 3.4 it is disabled by default.) Change the Allow User Registration field in user options to Yes. To learn how to do this see Changing User Registration Settings.</translate>
<translate>
- Optional: Set the New User Registration Group field in user options to the user group that self-registered users will be given when they complete the registration process. This should normally be set to Registered (the default).</translate>
<translate>
- Optional: Set the New User Account Activation field in user options:</translate>
<translate>
- If set to None the user account will be activated immediately and the user can log in at once (even if their email address is invalid).</translate>
<translate>
- If set to Self the User will be emailed a link to activate their account before they can log in.</translate>
<translate>
- If set to Administrator the user will be emailed a link to activate their account before they can log in. Then all users set to receive system emails and who have the permission to create users will be notified to activate the user's account. This is the default setting. This is a simple validation step because to complete the registration process the user must enter a valid email address to which they have access. It reduces the number of spammers creating fake accounts on your website.</translate>
<translate>
- Set up a Login Form somewhere on your website. There are two ways to do this:</translate>
<translate>
- The Login Form is a Module assigned to a module position. The location where the Login Form will appear will depend on the Template being used. Typically it will be in a column to the left or the right of the main content. It is possible to assign the Login Form module to appear on one or more pages of your website. To learn how to do this see Customising the Login Form Module.</translate>
<translate>
- The Login Form is associated with a Menu Item. When clicked, the Login Form appears where the content would normally be. To learn how to do this see Creating a Login Form Menu Item.</translate>