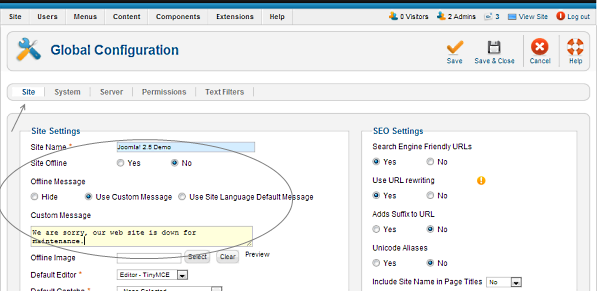Difference between revisions of "Taking the website temporarily offline"
From Joomla! Documentation
m |
m (→To put your Joomla! website back online: section update) |
||
| (16 intermediate revisions by 5 users not shown) | |||
| Line 1: | Line 1: | ||
| − | There may be occasions when you will make your Joomla! website completely unavailable to visitors for a short time. There is a simple switch in the Administrator back-end that enables you to take your website offline very quickly. It can be returned to service at a later time just as easily. | + | {{RightTOC}} |
| + | There may be occasions when you will make your Joomla! ''website completely unavailable to visitors''<ref> unavailable to visitors</ref> for a short time. There is a simple switch in the Administrator back-end that enables you to take your website offline very quickly. It can be returned to service at a later time just as easily. | ||
==To take your Joomla! website temporarily offline== | ==To take your Joomla! website temporarily offline== | ||
To make your Joomla! website unavailable to visitors, replacing it with a simple message, do this: | To make your Joomla! website unavailable to visitors, replacing it with a simple message, do this: | ||
# Log in to the Administrator back-end. To learn how to do this read: [[Logging in or out of the Administrator back-end]]. | # Log in to the Administrator back-end. To learn how to do this read: [[Logging in or out of the Administrator back-end]]. | ||
| − | # Click on the ''Global Configuration'' button in the main Control Panel or click the | + | # Click on the ''Global Configuration'' button in the main Control Panel or click the {{rarr|Site,Global Configuration}} menu item {{JVer|2.5}} or {{rarr|System,Global Configuration}} in {{JVer|3.0}}+. |
| − | # There are so many configuration options that they need to be divided into separate groups or tabs. | + | # There are so many configuration options that they need to be divided into separate groups or tabs. The ''Site'' tab, it should be the default first view displayed, if not click on the tab. |
| − | # Find where it says '''Site Offline''' and change the radio button from '''No''' to '''Yes''' (see the screenshot below). | + | # Find where it says '''Site Offline''' and change the radio button from '''No''' to '''Yes''' {{JVer|2.5}}(see the screenshot below) or click the '''Yes''' button in {{JVer|3.0}}. |
# ''Optional:'' Change the '''Offline Message''' to give your visitors some explanation about why your website is unavailable. | # ''Optional:'' Change the '''Offline Message''' to give your visitors some explanation about why your website is unavailable. | ||
| − | # Click the '''Save | + | # Click the '''Save''' toolbar button to implement the new settings: |
| − | #* The '''Save''' toolbar button will save your changes and | + | #* The '''Save''' toolbar button will save your changes and but leave you in Global Configuration. |
| − | #* The ''' | + | #* The '''Save and Close''' button will save your changes and return you to the Administrator Control Panel.. |
| − | # You should see a | + | # You should see a message confirming the settings have been changed. |
| − | #* If you see | + | #* If you see an error message refer to [[Cannot save Global Configuration changes]]. |
| + | === Joomla 2.5 === | ||
| + | :[[Image:Global-config-25-site-offline.png]] | ||
| + | === Joomla 3.x === | ||
| + | :[[Image:Global-config-3-site-offline.png]] | ||
| + | ==To put your Joomla! website back online== | ||
| + | Repeat the steps above and making sure the site offline switch is set to off. | ||
| + | |||
| + | ===Advanced=== | ||
| + | Note that you can display a customized page during the time that your site is offline. To do so, create a file called "offline.php" and place the file in the home directory of your template. For example, if you are using the rhuk_milkyway template, the offline.php file would go in the directory "<Joomla! home>/teamplates/rhuk_milkyway/". | ||
| + | |||
| + | <references/> | ||
| + | The site may site be parsable by bots and searh engines and other direct call methods | ||
| − | + | == Using the htaccess method (cpanel) == | |
| − | + | You can limit access to certain resources of your website by password protecting the directories they are in. | |
| − | + | ||
| − | + | To password protect directory with CPanel Hosting Control Panel:- | |
| − | + | ||
| − | + | Login into your CPanel and click on Password Protect Directories | |
| − | + | ||
| − | + | Once you click on Password Protect Directories, you will see a list of directories | |
| − | + | ||
| − | + | Click on the directory that you wish to password protect | |
| − | + | ||
| + | Fill in a Username and Password at the bottom of the page, and click Add / modify authorized user | ||
| + | |||
| + | Once user created successfully, just click “Go Back” | ||
| + | |||
| + | Now, Check the Directory requires a password to access via the web | ||
| + | |||
| + | Fill in Protected Resource Name, actually this is just the message that will show in the login window | ||
| + | then, Highlight the user you just created from the Active Users list and click on Save button below the Protected Resource Name | ||
| + | |||
| + | To ensure you directory has been password protected, launch you browser and visit the folder, if browser prompt you to login, your directory has been protected by password! | ||
| + | </noinclude>[[Category:Security]][[Category:Administration FAQ]][[Category:Global Configuration Management]]</noinclude> | ||
Revision as of 23:15, 3 March 2013
There may be occasions when you will make your Joomla! website completely unavailable to visitors[1] for a short time. There is a simple switch in the Administrator back-end that enables you to take your website offline very quickly. It can be returned to service at a later time just as easily.
To take your Joomla! website temporarily offline[edit]
To make your Joomla! website unavailable to visitors, replacing it with a simple message, do this:
- Log in to the Administrator back-end. To learn how to do this read: Logging in or out of the Administrator back-end.
- Click on the Global Configuration button in the main Control Panel or click the Site → Global Configuration menu item
 or System → Global Configuration in
or System → Global Configuration in  +.
+. - There are so many configuration options that they need to be divided into separate groups or tabs. The Site tab, it should be the default first view displayed, if not click on the tab.
- Find where it says Site Offline and change the radio button from No to Yes
 (see the screenshot below) or click the Yes button in
(see the screenshot below) or click the Yes button in  .
. - Optional: Change the Offline Message to give your visitors some explanation about why your website is unavailable.
- Click the Save toolbar button to implement the new settings:
- The Save toolbar button will save your changes and but leave you in Global Configuration.
- The Save and Close button will save your changes and return you to the Administrator Control Panel..
- You should see a message confirming the settings have been changed.
- If you see an error message refer to Cannot save Global Configuration changes.
Joomla 2.5[edit]
Joomla 3.x[edit]
To put your Joomla! website back online[edit]
Repeat the steps above and making sure the site offline switch is set to off.
Advanced[edit]
Note that you can display a customized page during the time that your site is offline. To do so, create a file called "offline.php" and place the file in the home directory of your template. For example, if you are using the rhuk_milkyway template, the offline.php file would go in the directory "<Joomla! home>/teamplates/rhuk_milkyway/".
- ↑ unavailable to visitors
The site may site be parsable by bots and searh engines and other direct call methods
Using the htaccess method (cpanel)[edit]
You can limit access to certain resources of your website by password protecting the directories they are in.
To password protect directory with CPanel Hosting Control Panel:-
Login into your CPanel and click on Password Protect Directories
Once you click on Password Protect Directories, you will see a list of directories
Click on the directory that you wish to password protect
Fill in a Username and Password at the bottom of the page, and click Add / modify authorized user
Once user created successfully, just click “Go Back”
Now, Check the Directory requires a password to access via the web
Fill in Protected Resource Name, actually this is just the message that will show in the login window then, Highlight the user you just created from the Active Users list and click on Save button below the Protected Resource Name
To ensure you directory has been password protected, launch you browser and visit the folder, if browser prompt you to login, your directory has been protected by password!