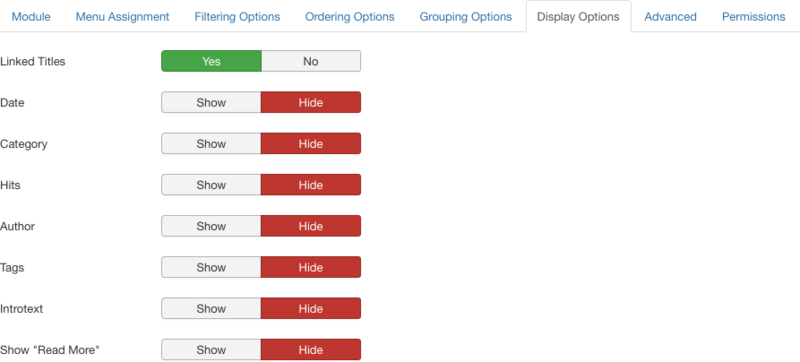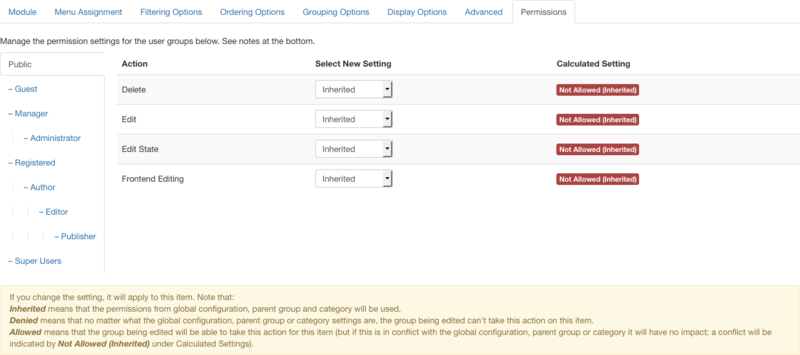Help310:Extensions Module Manager Articles Category
From Joomla! Documentation
Description
This module displays a list of articles from one or more categories.
How to Access
Add a new module 'Articles - Category'
- Select Extensions → Modules from the dropdown menu of the Administrator Panel.
- Click the New button in the toolbar
- Select the Module Type Articles - Category.
Edit an existing module 'Articles - Category'
- Click on the module's Title in Module.
Screenshot
Form Fields
- Title. The title of the module. This is also the title displayed in the Frontend for the module.
Module
- Mode. (Normal/Dynamic) Please select the mode you would like to use.
- If Normal Mode is chosen, then simply configure the module and it will display a static list of Articles on the menu items you assign the module to.
- If Dynamic Mode is chosen, then you can still configure the module normally, however now the Category option will no longer be used. Instead, the module will dynamically detect whether or not you are on a Category view and will display the list of articles within that Category accordingly. When Dynamic Mode is chosen, it is best to leave the module set to display on all pages, as it will decide whether or not to display anything dynamically.
- Show on Article Page. (Show/Hide) Show or hide Article List from Article Pages. This means that the module will only display itself dynamically on Category Pages.
- Show Title. (Show/Hide) Show or hide module title on display. Note: Effect will depend on the module style (chrome) in the template.
- Position. You may select a module position from the list of pre-defined positions or enter your own module position by typing the name in the field and pressing enter.
- Status. (Published/Unpublished/Trashed) The published status of the module.
- Start Publishing. Date and time to start publishing. Use this field if you want to enter content ahead of time and then have it published automatically at a future time.
- Finish Publishing. Date and time to finish publishing. Use this field if you want to have content automatically changed to Unpublished state at a future time (for example, when it is no longer applicable).
- Access. Who has access to this module.
- Public: Everyone has access.
- Guest: Everyone has access.
- Registered: Only registered users have access.
- Special: Only users with author status or higher have access.
- Super Users: Only super users have access.
- Ordering. This shows a dropdown of every module in the position that the current module is in. This is the order that the modules will display in when displayed on in the Frontend as well as in Modules.
- Language. Select the language for this module. If you are not using the multi-language feature of Joomla, keep the default of All.
- Note. Module note. This is normally for the site administrator's use (for example, to document information about this module) and does not show in the Frontend of the site.
Menu Assignment
- Module Assignment.
- On all pages: Module is shown on all pages.
- No pages: Module is not shown on any page.
- Only on the pages selected: 'Menu Selection' will show with all the menu items on. You can assign modules by selecting the menu links that you want the module associated with on what pages modules appear.
- On all pages except those selected: 'Menu Selection' list will show with all the menu items on. This allows you to assign modules by selecting the menu links that you want the module associated with on what pages modules don't appear.
Filtering Options
- Count. The number of articles to display. The default value of '0' will display all articles.
- Featured Articles. (Show/Hide/Only) Select to Show, Hide, or Only display Featured Articles.
- Category Filtering Type. (Inclusive/Exclusive) Select Inclusive to Include the Selected Categories, Exclusive to Exclude the Selected Categories.
- Category. Please select one or more categories.
- Child Category Articles. (Include/Exclude) Include or Exclude Articles from Child Categories.
- Category Depth. The number of child category levels to return.
- Tags. Select the tags to use.
- Author Filtering Type. (Inclusive/Exclusive) Select Inclusive to Include the Selected Authors, Exclusive to Exclude the Selected Authors.
- Authors. Select one or more authors from the list below.
- Author Alias Filtering Type. (Inclusive/Exclusive) Select Inclusive to Include the Selected Author Aliases, Exclusive to Exclude the Selected Author Aliases.
- Author Aliases. Select one or more author aliases from the list below.
- Article IDs to Exclude. Please enter each Article ID on a new line.
- Date Filtering. (Off/Date Range/Relative Date) Select Date Filtering Type.
- Date Range Field. (Created Date/Modified Date/Start Publishing Date) Select which date field you want the date range to be applied to.
- Start Date Range. If Date Range is selected above, please enter a Starting Date.
- To Date. If Date Range is selected above, please enter an End Date.
- Relative Date. If Relative Date is selected above, please enter in a numeric day value. Results will be retrieved relative to the current date and the value you enter.
- Date Range Field. (Created Date/Modified Date/Start Publishing Date) Select which date field you want the date range to be applied to.
Ordering Options
- Article Field to Order By. (Article Order/Featured Articles Order/Hits/Title/ID/Alias/Created Date/...) Select which field you would like Articles to be ordered by. Featured Ordering should only be used when Filtering Option for Featured Articles is set to 'Only'.
- Ordering Direction. (Descending/Ascending) Select the direction you would like Articles to be ordered by.
Grouping Options
- Article Grouping. (None/Year/Month and Year/Author/Category/Tags) Select how you would like the articles to be grouped.
- Date Grouping Field. (Created Date/Modified Date/Start Publishing Date) Select which date field you want the date grouping to be applied to.
- Month and Year Display Format. Please enter in a valid date format. See: http://php.net/date for formatting information.
- Grouping Direction. (Descending/Ascending) Select the direction you would like the Article Groupings to be ordered by.
Display Options
- Linked Titles. (Yes/No)
- Date. (Show/Hide) Select Show if you would like the date displayed.
- Date Field. (Created Date/Modified Date/Start Publishing Date) Select which date field you want to display.
- Date Format. Please enter in a valid date format. See: http://php.net/date for formatting information.
- Category. (Show/Hide) Select Show if you would like the category name displayed.
- Hits. (Show/Hide) Select Show if you would like the hits for each article to be displayed.
- Author. (Show/Hide) Select Show if you would like the author (or author alias instead, if available) to be displayed.
- Introtext. (Show/Hide) Select Show if you would like the introtext to be displayed.
- Introtext Limit. Please enter in a numeric character limit value. The introtext will be trimmed to the number of characters you enter.
- Show "Read More". (Show/Hide) If set to Show, the Read more... Link will show if Main text has been provided for the Article.
- Show Title with Read More. (Show/Hide) If set to show the Title of the Article will be shown on the Read More button.
- Read More Limit. Set a limit of number of characters in Article Title to show in Read More button.
Advanced
- Layout. If you have defined one or more alternative layouts for a module either in the template or Joomla Core, you can select the layout to use for this module.
- Module Class Suffix. A suffix applied to the CSS class of the module. This allows you to create customized CSS styles that will apply just to this module. You would then modify the template.css or custom.css file of your template to apply styling to this new class.
- Enter this parameter with a leading space to create a new CSS class for this module.
- Enter the parameter without a leading space to change the CSS class name for this module.
- Caching. (Use Global/No Caching) Whether or not to cache the content of this module. "Use Global" will use the settings from Global Configuration.
- Cache Time. The number of minutes for which to cache the module locally. It can safely be left at the default.
- Module Tag. The HTML tag for the module to be placed in. By default this is a div tag but other HTML5 elements (address, article, …) can also be used.
- Bootstrap Size. (0/…/12) This allows you to choose the width of the module via the span element built into bootstrap.
- Header Tag. (h1/h2/h3/h4/h5/h6/p/div) The HTML tag to use for the modules header or title. Note: You must use a module style (chrome) of html5 or add your custom module styles in [yourtemplate]/html/modules.php.
- Header Class. Add optional CSS classes to the modules header or title element.
- Module Style. Override the templates style for its position.
Permissions
Manage the permission settings for user groups.
To change the permissions for this module, do the following.
- 1. Select the Group by clicking its title located on the left.
- 2. Find the desired Action. Possible Actions are:
- Delete. Users can delete content of this module.
- Edit. Users can edit content of this module.
- Edit State. Users can change the published state and related information for content of this module.
- Frontend Editing. Allows users in the group to edit in Frontend.
- 3. Select the desired Permission for the action you wish to change. Possible settings are:
- Inherited: Inherited for users in this Group from the module options permissions of this site.
- Allowed: Allowed for users in this Group. Note that, if this action is Denied at one of the higher levels, the Allowed permission here will not take effect. A Denied setting cannot be overridden.
- Denied: Denied for users in this Group.
- 4. Click Save in Toolbar at top. When the screen refreshes, the Calculated Setting column will show the effective permission for this Group and Action.
Toolbar
At the top left you will see the toolbar.
The functions are:
- Save. Saves the module and stays in the current screen.
- Save & Close. Saves the module and closes the current screen.
- Save & New. Saves the module and keeps the editing screen open and ready to create another module.
- Save as Copy. Saves your changes to a copy of the current module. Does not affect the current module.Note: This toolbar icon is only shown if you edit an existing module.
- Close. Closes the current screen and returns to the previous screen without saving any modifications you may have made.
- Help. Opens this help screen.
Related Information
- More about Modules: what is a module position, Description of the default Site and Administrator Modules.