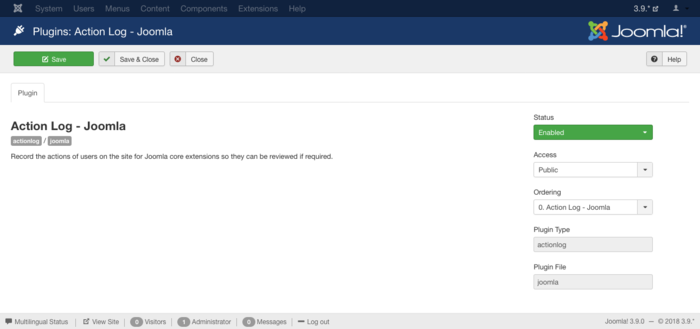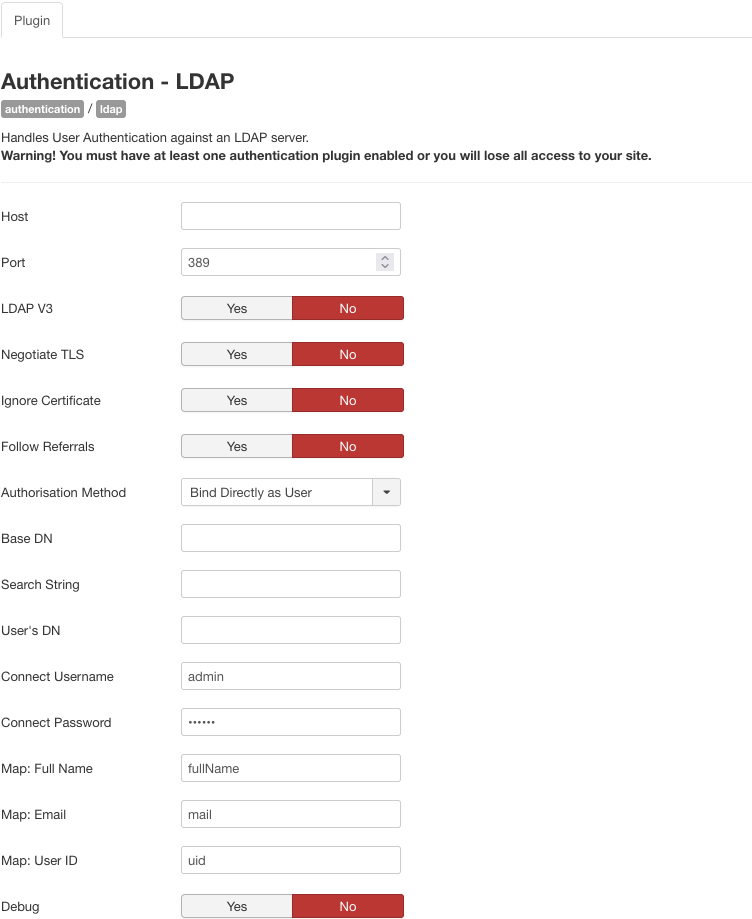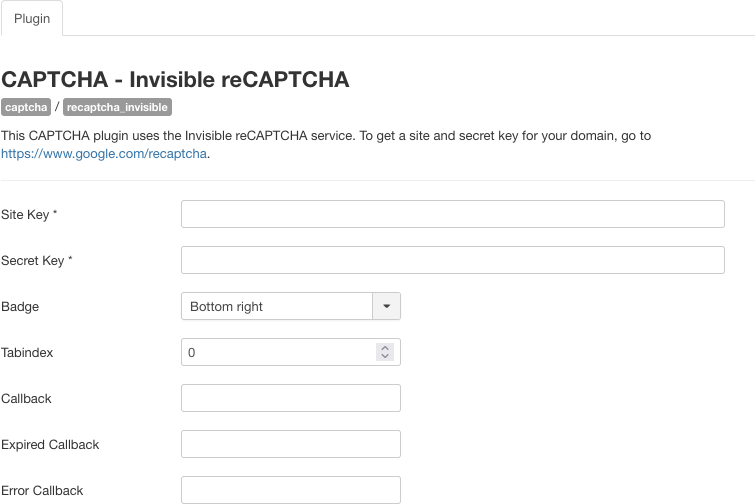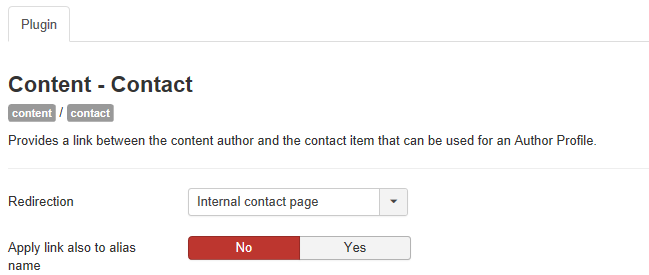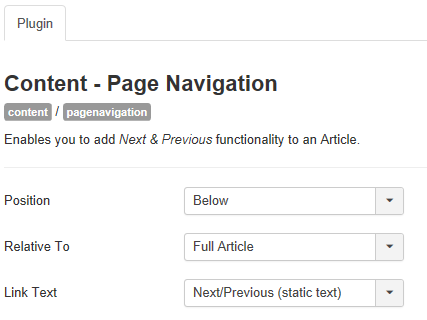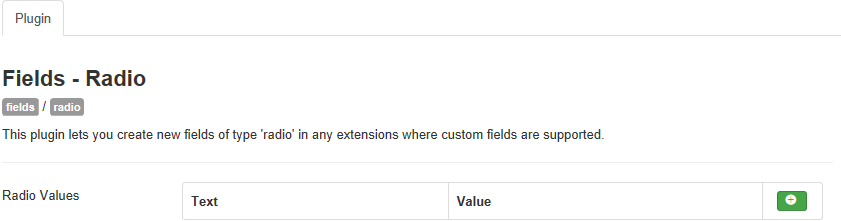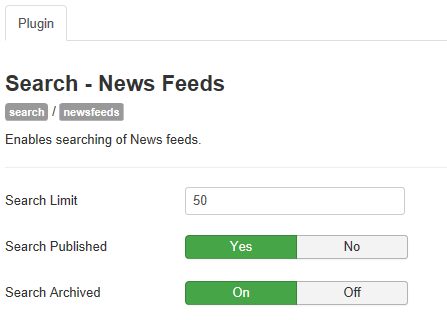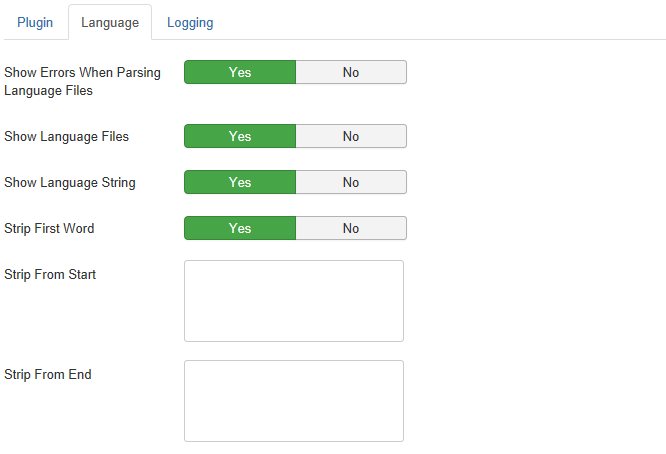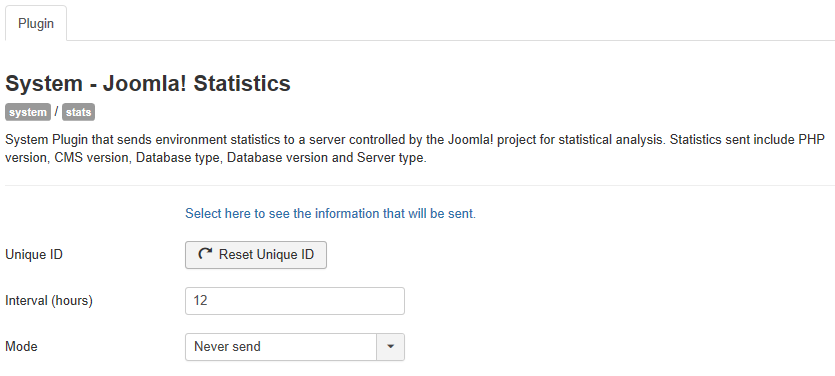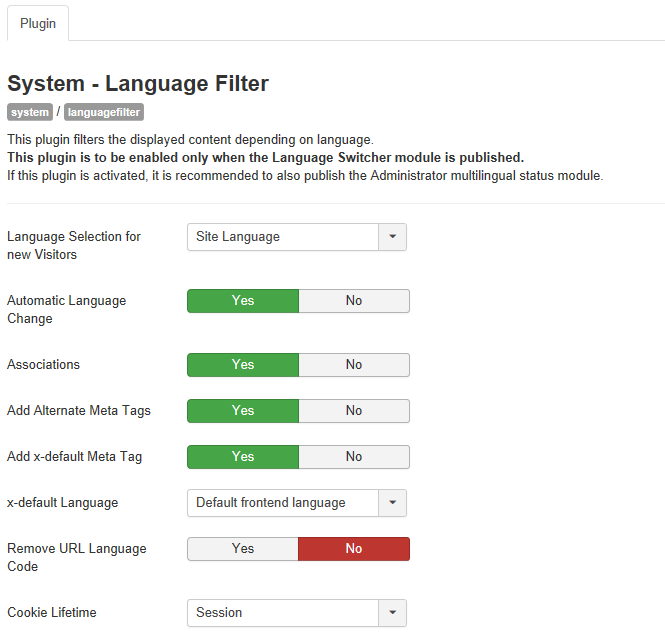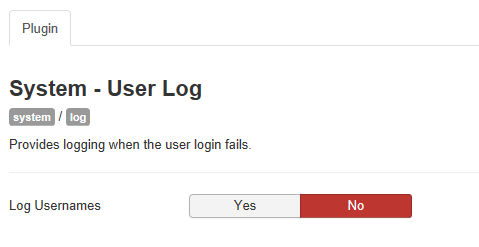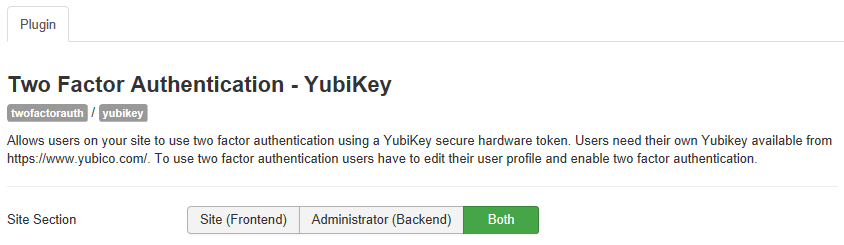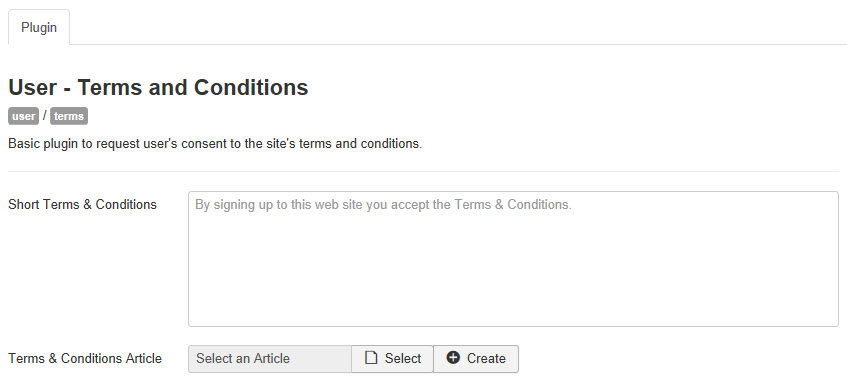Erweiterungen - Plugins bearbeiten
From Joomla! Documentation
Description
This screen allows you to edit the details and options for plugins. Some plugins have several configurable options, while others may not have any.
How to Access
- Click on an Plugin's Name.
- Check the Plugin's Checkbox
- Click the Edit button in the toolbar.
Screenshot
Form Fields
The Details section is the same for all plugins and has the following fields:
- Pluginname. Der Name des Plugins.
- Beschreibung. Die Beschreibung der Funktion dieses Plugins. Sie kann nicht verändert werden. Der Entwickler des Plugins bestimmt die Beschreibung. Ist die Beschreibung leer, wurde keine Beschreibung vom Entwickler angegeben.
- Status. Zeigt ob ein Element aktiv ist oder nicht.
- Access. Which user 'access levels' have access to this plugin. You can change an plugin's Access Level by clicking on its name to open it up for editing. The default user 'access levels' which come preconfigured with Joomla are:
- Public: Everyone has access including website visitors who have not logged in.
- Registered: Only users with registered status or higher will have access.
- Special: Only users with author status or higher have access.
- Ordering. A dropdown list of plugins of the same Type. The list of plugins is arranged by their current order. You can change this plugin's order in relation to the other plugins by selecting the plugin in the dropdown list that you want this plugin to be ordered below.
- Plugin Type. The Type of the Plugin. This value cannot be changed.
- Plugin File. The name of the Plugin file. Each Plugin has two files with this name. One has the file extension '.php' and the other has the file extension '.xml'.
If the plugin has configurable options they will appear under of the details section. Usually you will see Basic Options which are general options which need to be configured for the basic operation of the plugin. You may also see Advanced Options which are additional configurable options available for the plugin which allows further customization of the plugin. Finally you may see Language Options which are options related to the language functions of your Joomla installation.
Descriptions and Options When Joomla is installed, many plugins are included in the installation. These are described below, along with any options for the plugin.
Action Log - Joomla
Record the actions of users on the site for Joomla core extensions so they can be reviewed if required.
Authentication - Cookie
- Cookie Lifetime. The number of days until the authentication cookie will expire. Other factors mat cause it to expire before this. Longer lengths are less secure.
- Key Length. The legth of the key to use to encrypt the cookie. Longer lengths are more secure, but they will slow performance.
Authentication - GMail
This plugin processes User Authentication using GMail accounts. It has the following options:
- Apply Username Suffix. This options allows you to automatically apply a suffix to the username a person enters when they log into your Joomla! installation. The suffix is the portion of the email address after the @ symbol.
- Verify Peer. When your Joomla! installation attempts to verify the entered Gmail username it does so over an SSL connection. This option configures whether or not your Joomla! installation will check to ensure the CA certificate of the SSL connection is valid before proceeding with verification of the entered username/password. In some situations certificate verification fails in which case you can try setting this option to No to try to fix this.
- User Blacklist. A comma separated list of usernames not allowed to log into your Joomla! installation.
- Backend Login. Allow Backend login via Gmail account.
To use the GMail plugin:
- Create a Joomla! user account with the same username as a GMail account user. For example if the GMail email address of the person you want to add is [email protected] you would create the Joomla! user account with the username bob1234.
- Enable the GMail Plugin.
- Logout of Joomla.
- Login using the GMail username (without "@gmail.com") and the GMail password.
Note: Google may block these sign in attempts due to recently increased security checks[1] by Google. To resolve this issue, the user may need to go to Allow less secure apps and choose "Allow".
Authentication - Joomla
This plugin processes the default User Authentication method in Joomla. It has no options.
Authentication - LDAP
This plugin processes User Authentication against an LDAP server. It has the following options:
- Host. The host URL. For example, "openldap.mycompany.org".
- Port. The port number. The default is 389.
- LDAP V3. Whether or not this host uses LDAP version 3. The default is LDAP v2.
- Negotiate TLS .Whether or not to use TLS encryption with this host. If set to "Yes", all traffic to and from this server must be encrypted.
- Ignore Certificate. When enabled ignore the server certificate, this is useful when running for example Samba 4 with a self-signed certificate.
- Follow Referrals. Whether to set the LDAP_OPT_REFERRALS flag to Yes or No. For Windows 2003 hosts this must be set to No.
- Authorisation Method. "Bind Directly as User" or "Bind and Search".
- Base DN. The Base DN of your LDAP server.
- Search String. A query string used to search for a given User. The [search] keyword is replaced by the login typed by the User. For example: "uid=[search]". More than one Search String can be entered. Separate each by a semi-colon ";" character. This is only used when searching.
- User's DN. The [username] keyword is dynamically replaced by the username typed by the User. An example string is: "uid=[username], dc=[my-domain], dc=[com]". More than one string can be entered. Separate each with a semi-colon ";" character. This is only used if the Authorization Method above is set to "Bind Directly as User".
- Connect Username. The Connect Username and Connect Password define connection parameters for the DN lookup phase. Two options are available:- Anonymous DN lookup (leave both fields blank); Administrative connection: Connect Username is the username of an administrative account, for example Administrator. Connect password is the actual password of your administrative account.
- Connect Password. The Connect Password is the password of an administrative account. This is used in Authenticate then Bind and Authenticated Compare authorisation methods.
- Map: Full Name. The LDAP attribute that contains the User's full name.
- Map: Email. The LDAP attribute that contains the User's email address.
- Map: User ID. The LDAP attribute that contains the User's login ID. For Active Directory, this is "sAMAccountName".
- Debug. Enables debug hardcoded to level 7.
Button - Article
Displays a button to insert links to articles into an Article. Displays a popup allowing you to choose the article. This plugin has no options.
Button - Contact
Displays a button to insert links to Contacts in an article. Displays a popup allowing you to choose the contact. This plugin has no options.
Button - Field
Displays a button to insert a custom field into an editor area. Displays a popup allowing you to choose the field. This plugin has no options. Warning!: the custom field will not be rendered if the Content - Fields plugin is not enabled.
Button - Image
Displays a button to insert images into an Article. Displays a popup allowing you to configure an image's properties and upload new image files. This plugin has no options.
Button - Menu
Displays a button to insert menu item links into an Article. Displays a popup allowing you to choose the menu item. This plugin has no options.
Button - Module
Displays a button to insert a module into an Article. Displays a popup allowing you to choose the module. This plugin has no options.
Button - Page Break
This plugin displays the Pagebreak button below the editor box when you are using a Joomla! editor (for example, when writing an Article). It inserts a page break in the Article. This plugin has no options.
Button - Readmore
This plugin displays the "Read more..." button below the editor box when you are using a Joomla! editor (for example, when writing an Article). It inserts a "Read more..." break in the Article that allows you to display just the first portion of an Article on a page. This plugin has no options.
CAPTCHA - Invisible ReCAPTCHA
- Site Key. Used in the JavaScript code that is served to your users.
- Secret Key. Used in the communication between your server and the reCAPTCHA server. Be sure to keep it a secret.
- Badge. Positioning of the reCAPTCHA badge.
- Tabindex. The tabindex of the challenge.
- Callback. (Optional) JavaScript callback, executed after succesful reCAPTCHA response.
- Expired Callback. (Optional) JavaScript callback, executed when the reCAPTCHA is expired.
- Error Callback. (Optional) JavaScript callback, executed when the reCAPTCHA encounters an error.
CAPTCHA - ReCAPTCHA
This CAPTCHA plugin uses the reCAPTCHA service to prevent spammers while it helps to digitize books, newspapers and old radio shows. The fields "Site key" and "Secret key" must be filled in before activating.
This plugin has following options:
- Version. Version of reCaptcha. It is recommended to all new site to use version 2.0 as version 1.0 has no longer supported by Google.
- Site Key. Used in the JavaScript code that is served to your users.
- Secret Key. Used in the communication between your server and the reCaptcha server. Be sure to keep it a secret.
- Theme. Defines which theme to use for reCaptcha.
- Size. Size of reCaptcha view. You can choose either 'Normal' or 'Compact' size to fit in your template.
- Tabindex. The tabindex of the challenge.
- Callback. (Optional) JavaScript callback, executed after succesful reCAPTCHA response.
- Expired Callback. (Optional) JavaScript callback, executed when the reCAPTCHA is expired.
- Error Callback. (Optional) JavaScript callback, executed when the reCAPTCHA encounters an error.
Content - Confirm Consent
- Short Privacy Policy. Brief notice of the text which will be displayed above the Privacy Consent Checkbox.
- Privacy Article. If needed, select/create your Privacy Article to link to your form.
For more information, see Privacy Consent - Plugin Configuration
Content - Contact
- Redirection. You can link the author name to: - Associated contact page, Webpage specified in the associated contact profile, Email specified in the associated contact profile.
- Apply link also to allias name. Link to the real user data even if an author alias is set in article options.
Content - Email Cloaking
This plugin cloaks all e-mails in content from spambots using JavaScript. This helps prevent e-mails contained in articles from being added to spam e-mail lists. You can disable Email Cloaking inside an article by inserting {emailcloak=off} anywhere in the text of the article. In this case, no e-mail addresses in the article will be cloaked by this plugin.
- Mode. How the e-mails will be displayed. Options are "As linkable mailto address" or as "Non-linkable Text".
Content - Fields
This plugin allows you to display a custom field which has been inserted with the 'Button - Fields' plugin or using Syntax: {field #} directly into the editor area. Syntax:
- {field 1} will display the field with the ID 1.
- {field 1,foo} will display the selected field using the alternative layout 'foo'.
- {fieldgroup 2} will display all fields within the fieldgroup with the ID 2.
Content - Joomla
This plugin has following options:
- Check Category Deletion. Check that categories are fully empty before they are deleted.
- Email on New Site Article. Email users if 'Send email' is on when there is a new article submitted via the Frontend.
Content - Load Modules
Within content this plugin loads a Module by ID, Syntax: {loadmoduleid 1} or a Module by position, Syntax: {loadposition user1} or a Module by name, Syntax: {loadmodule mod_login}. Optionally can specify module style and for loadmodule a specific module by title, Syntax: {loadmodule mod_login,module title,style}.
This plugin has the following option:
- Style. The Style for the loaded Module.
Content - Page Break
This plugin adds table of contents functionality to a paginated Article. This is done automatically through the use of the Pagebreak button added to the lower part of the text panel in an Article. The HTML code is included here as a reference of what is available. The Pagebreak will itself display in the text window as a simple horizontal line. This plugin has the following options:
- Show Site Title. Whether or not the title and heading attributes from the plug-in will be added to the Site Title tag.
- Article Index Heading. Show or hide Article Index Heading. The Headig displays on top of the Table of Content.
- Custom Article Index Heading. Enter a custom text for the Article Index Heading. If empty, standard will be used.
- Table of Contents. Whether to Hide or Show a table of contents for multi-page Articles.
- Show All. Whether or not to give Users the option to show all pages of an Article.
- Presentation Style. Display the article with separate pages, tabs or sliders.
This plugin allows you to add Next & Previous navigation links to Articles, for example when using a blog or list layout. This feature can be controlled with the following Joomla! parameters:
- "Pagination" in the Article Manager - Options screen
- "Pagination" in the Blog Layout screen for Article layouts.
Note that, if the Page Navigation plug-in is disabled in this screen, no Page Navigation will show and the parameter settings above will have no effect. This plugin has the following option:
- Position. Position of the navigation link. Options are "Above" the Article or "Below" the Article.
- Relative To. Assigns the relative location for the Position parameters. Text will place it directly above or below the article content. Full Article will place it above or below the full display including title and readmore.
- Link Text. Choose what to display as the link text.
Content - Smart Search
Changes to content will not update the Smart Search index if you do not enable this plugin.
Inhalt - Bewertung
- Position. Position of the voting.
Editor - CodeMirror
Das Plugin lädt den CodeMirror-Editor, der für die Arbeit mit Quellcode geeignet ist. So stellt er Syntax-Highlighting für viele Programmiersprachen bereit, vervollständigt Tags und unterstützt den gleichbleibenden Codeeinzug. Er hat diese Optionen:
- Zeilennummerierung. Zeigt nummerierte Zeilen an.
- Code-Faltung. Erlaubt Quelltextabschnitte zu gruppieren
- Rand für Optionen. Den linken Rand neben der Zeilennummerierung für Code-Markierung und Code-Faltung anzeigen.
- Line Wrapping. Enable/Disable line wrapping.
- Aktive Zeile hervorheben. Hebt die Zeile hervor, in der sich der Eingabezeiger (Cursor) befindet.
- Wortauswahl hervorheben. Alle Vorkommen des aktuell ausgewählten Worts im Dokument hervorheben.
- Tags hervorheben. Zusammengehörende Tags hervorheben.
- Klammern hervorheben. Zusammengehörende Klammern hervorheben.
- Tag-Vervollständigung. Automatische Tag-Vervollständigung.
- Klammervervollständigung. Automatische Klammervervollständigung.
- Tastenbelegung. Aktiviert die Tastenbelegung von anderen beliebten Editoren.
- Vollbildmodus. Eine F-Taste für das Wechseln in den Vollbildmodus auswählen.
- Zusatztaste. Eine Zusatztaste für die Vollbildmodustaste auswählen.
- Theme. Definiert die Farben für den Editor.
- Aktive Zeilenhervorhebungsfarbe. Die Farbe, die die aktiv ausgewählte Zeile hervorhebt. Wird mit 50 Prozent Deckkraft angezeigt.
- Tag-Hervorhebungsfarbe. Die Hintergrundfarbe, die für das Hervorheben von Tags verwendet werden soll. Wird mit 50 Prozent Deckkraft angezeigt.
- Schriftart. Die Schriftart für den Editor. Sollte die gewählte Schriftart nicht installiert sein, wird sie von https://www.google.com/webfonts nachgeladen.
- Schriftgröße (px). Die Schriftgröße im Editor.
- Zeilenhöhe (em). Die Höhe einer Textzeile. Die Angabe ist in ems, was bedeutet, dass 1.0 gleich der Schriftgröße und 2.0 gleich der doppelten Schriftgröße ist.
- Bildlaufleistenstil. Den Stil der Bildlaufleiste für CodeMirror auswählen.
- Vorschau. Ein Beispiel, wie das CodeMirror Editor-Feld mit den derzeitigen Einstellungen aussehen würde ("Speichern" zum Übernehmen).
Editor - None
This plugin loads a basic text editor. This option can be used when you are pasting HTML code from another source and you don't want the HTML to be altered by a WYSIWYG editor. This plugin has no options.
Editor - TinyMCE
Das Plugin lädt den TinyMCE-Editor. Das ist der Standard-Editor von Joomla.
Das Plugin hat folgende Optionen:
- Voreinstellung Tab. "Voreinstellung 2" (Standard "Öffentlich"), "Voreinstellung 1" ("Manager", "Registriert") oder "Voreinstellung 0" ("Administrator", "Editor", "Super Benutzer") wählen.
- Website-Skin. Das Aussehen (Skin) des Editors für die Website (Frontend) auswählen.
- Administrator-Skin. Das Aussehen (Skin) des Editors für die Administration (Backend) auswählen.
- MobilmodusDieser Modus sorgt bei mobilen Geräten dafür, dass der Editor in einen Modus mit größeren Schaltflächen für eine einfache Bedienung wechselt.
- Drag & Drop für Bilder. Drag & Drop für das Hochladen von Bildern aktivieren.
- Bilderverzeichnis. Das Verzeichnis, das die Bilddateien enthält, die im Bezug auf den Standardbildordner (einstellbar unter „Medien“ > „Optionen“) aufgelistet werden sollen.
- Entity-Kodierung. Steuert, wie die HTML-Entitäten (Sonderzeichen) interpretiert werden. Empfohlene Einstellung ist „raw“ (keine Kodierung). „Namentlich“ verwendet eine benannte Notation z.B.: „<“. „Numerisch“ bedeutet die Verwendung einer numerischen Notation wie z.B. '%03c'. Hinweis: Die Suchfunktion kann fehlerhaft arbeiten, falls die Einstellung nicht „raw“ ist.
- Autom. Sprachauswahl. Falls „Ja“, übernimmt der Editor automatisch die für den jeweiligen Benutzer eingestellte Sprache. Sollte die entsprechende Sprache für den Editor nicht installiert sein, wird auf Englisch zurückgegriffen.
- Textrichtung. Die Standard-Textrichtung ("Links nach Rechts", "Rechts nach Links") wählen. Standard ist "Links nach Rechts"
- Template-CSS-Klassen. Standardmäßig sucht das Plugin nach der Datei „editor.css“. Wenn es sie nicht im Standard-Templateverzeichnis finden kann, lädt es die Datei „editor.css“ vom System-Template.
- Eigene CSS-Klassendatei.Die eigene CSS-Datei überschreibt die Standarddatei „editor.css“. Sie wird im Standard-Templateverzeichnis (z.B. „templates/beez3/css“) gesucht. Alternativ ist auch die Eingabe einer vollständigen URL zur eigenen CSS-Datei zulässig. Die in diesem Feld angegebene Datei, wird anstelle der Standard-Datei: „editor.css“ verwendet.
- URLs. Relative oder Absolute URLs für Links. Standard ist "Relative".
- Neue Zeilen. Neue Zeilen werden mit der Option "p" oder "br" erstellt. Standard ist "p".
- Joomla!-Textfilter benutzen Wenn „An“ gewählt wird, werden die Textfilter aus der globalen Joomla!-Konfiguration für jede Benutzergruppe angewendet. Sollte „Aus“ gewählt werden, so werden die Filter hier für alle Benutzergruppen gleich angewendet.
- Verbotene Elemente. Elemente, die aus dem Text entfernt werden. Warnung: Dieses Feld darf nicht leer sein! Soll alles erlaubt sein, bitte einen Dummytext benutzen, wie z.B. „cms“.
- Erlaubte Elemente. Legt fest, welche Elemente nach dem Speichern im Text verbleiben. Die Standardeinstellung ist ein Mix aus der vollen HTML5- und HTML4-Spezifikation.
- Zusätzlich erlaubte Elemente. Ermöglicht das Hinzufügen von spezifischen erlaubten Elementen zu den bereits bestehenden.
- Größenänderung. Die Größenänderung des Editors, sowohl horizontal (Option „Horizontale Größenänderung“ beachten), als auch vertikal, aktivieren oder deaktivieren.
- Horizontale Größenänderung. Die horizontale Größenänderung aktivieren oder deaktivieren.
- Elementpfad. Falls auf AN gestellt, wird beim markierten Text die Klasse angezeigt.
- Wortzähler. Wortzähler an/aus.
- Erweiterte Bildverwaltung. Erweiterten Bildverwaltungsdialog aktivieren/deaktivieren.
- Erweiterte Auflistung. Das Formatieren von Aufzählungen im Nummern- oder Aufzählungszeichenformat aktivieren oder deaktivieren.
- Kontextmenü. Das Kontextmenü aktivieren oder deaktivieren.
- Eigene Plugins. Eigene Plugins dem TinyMCE hinzufügen.
- Eigene Buttons. Eigene Buttons dem TinyMCE hinzufügen.
Das Plugin hat diese erweiterten Optionen:
- Anzahl der Voreinstellungen. Anzahl der Voreinstellungen, die erstellt werden können. Minimum sind drei.
- HTML-Höhe. Höhe des HTML-Editors in Pixel im Pop-Up-Fenster.
- HTML-Breite. Breite des HTML-Editors in Pixel im Pop-Up-Fenster.
Extension - Joomla
This plugin manages the update sites for extensions. This plugin has no options.
Fields - Calendar
This plugin lets you create new fields of type 'calendar' in any extensions where custom fields are supported.
Fields - Checkboxes
- Checkbox Values. The values of the checkboxes.
Fields - Colour
This plugin lets you create new fields of type 'color' in any extensions where custom fields are supported.
Fields - Editor
- Show Buttons. Should the editors-xtd plugin buttons be shown.
- Hide Buttons. Select some options.
- Width. Defines the width (in pixels) of the WYSIWYG editor and defaults to 100%.
- Height. Defines the height (in pixels) of the WYSIWYG editor and defaults to 250%.
- Filter. Allow the system to save certain html tags or raw data.
Fields - Imagelist
- Directory. The directory with the images files to be listed relative to the default image folder (set in Media > Options).
- Multiple. Allow multiple values to be selected.
- Image Class. The class which is added to the image (src tag).
Fields - Integer
- Multiple. Allow multiple values to be selected.
- First. This value is the lowest on the list.
- Last. This value is the highest on the list.
- Step. Each option will be the previous option incremented by this integer, starting with the first value until the last value is reached.
Fields - List
- Multiple. Allow multiple values to be selected.
- List Values. The values of the list.
Fields - Media
- Directory. The directory with the images files to be listed relative to the default image folder (set in Media > Options).
- Preview. Shows or hides the preview of the selected image.
- Image Class. The class which is added to the image (src tag).
Fields - Radio
- Radio Values. The values of the radio list.
Fields - Repeatable
Plugin to create a repeatable form with customizable fields
Fields - SQL
- Query. The SQL query which will provide the data for the dropdown list. The query must return two columns; one called 'value' which will hold the values of the list items; the other called 'text' with the text in the dropdown list.
- Multiple. Allow multiple values to be selected.
Fields - Text
- Filter. Allow the system to save certain html tags or raw data.
- Maximum Length. The maximum number of characters that can be entered.
Fields - Textarea
- Rows. The height of the visible text area in lines. If omitted the height is determined by the browser. The value does not limit the number of lines that may be entered.
- Columns. The width of the visible text area in characters. If omitted the width is determined by the browser. The value does not limit the number of characters that may be entered.
- Maximum Length. The maximum number of characters that can be entered.
- Filter. Allow the system to save certain html tags or raw data.
Fields - URL
- Schemes. The allowed schemes.
- Relative. Are relative URLs allowed.
Fields - User
This plugin lets you create new fields of type 'user' in any extensions where custom fields are supported.
Fields - Usergrouplist
- Multiple. Allow multiple values to be selected.
Installer - Install from Folder
This plugin allows you to install packages from a folder.
Installer - Install from URL
This plugin allows you to install packages from a URL.
Installer - Install from Upload
This plugin allows you to install packages from your local computer.
Installer - Install from Web
This plugin allows you to install packages from Web' tab.
Privacy - Action Logs
This plugin is responsible for exporting the action log data for a user's privacy request. This plugin has no options.
Privacy - Contacts
This plugin processes privacy related requests for the core Joomla contact data. This plugin has no options.
Privacy - Content
This plugin has no options.
Privacy - User Accounts
This plugin processes privacy related requests. This plugin has no options.
Privacy - User Messages
This plugin processes privacy related requests for the core Joomla user messages data. This plugin has no options.
Quick Icon - Joomla 3.10 End Of Support Notification
Checks for the end of support status of Joomla 3.10 and notifies you when visiting the Control Panel page.
Quick Icon - Joomla! Extensions Updates Notification
- Group. The group of this plugin (this value is compared with the group used in Quick Icons modules to inject icons).
Quick Icon - Joomla! Privacy Requests Notification
Checks for privacy requests that need to be handled and notifies you when you visit the Control Panel page.
Quick Icon - Joomla! Update Notification
- Group. The group of this plugin (this value is compared with the group used in Quick Icons modules to inject icons).
Quick Icon - PHP Version Check
Checks the support status of your installation's PHP version and raises a warning if not fully supported.
Search - Categories
- Search Limit. The maximum number of search results to return after a search is done.
- Search Published. Whether or not to include published items in the search results.
- Search Archived. Whether or not to include archived items in the search results.
Search - Contacts
- Search Limit. The maximum number of search results to return after a search is done.
- Search Published. Whether or not to include published items in the search results.
- Search Archived. Whether or not to include archived items in the search results.
Search - Content
- Search Limit. The maximum number of search results to return after a search is done.
- Articles. Whether or not to enable searching of all articles.
- Archived Articles. Whether or not to include archived articles in the search results.
Search - News Feeds
- Search Limit. The maximum number of search results to return after a search is done.
- Search Published. Whether or not to include published items in the search results.
- Search Archived. Whether or not to include archived items in the search results.
Search - Tags
- Search Limit. The maximum number of search results to return after a search is done.
- Show Tagged Items. Display or not the items that hold the tags related to the search.
Smart Search - Categories
This plugin indexes Joomla! Categories.
Smart Search - Contacts
This plugin indexes Joomla! Contacts.
Smart Search - Content
Updates the indexes of Joomla! Articles whenever an article is created, modified or deleted. NOTE the Content - Smart Search plugin must be enabled.
Smart Search - News Feeds
This plugin indexes Joomla! News feeds.
Smart Search - Tags
This plugin indexes Joomla! Tags.
System - Debug
This plugin provides debugging information. The report is shown below the main screen of the front and backend interfaces of your Joomla! installation. It has the following options:
- Allowed Groups. User groups that will see the debug information when enabled.
- Show Session Data. Display the session data.
- Show Profiling. Whether or not to display the profiling waypoints information.
- Show Queries. Whether or not to include the SQL query log in the debug information.
- Show Query Types. Display a list of unique query types and their number of occurrences for the current page. Useful for finding out about repeated queries that are either redundant or which can be grouped into a single, more efficient query.
- Show Memory Usage. Whether or not to include memory usage data in the debug information.
- Show Log Entries. Display a list of logged messages.
- Log Priorities. Select which log priority levels to display.
- Log Categories. A comma separated list of log categories to include. Common log categories include but are not limited to: database, databasequery, database-error, deprecated and jerror. If empty, all categories will be shown.
- Log Category Mode. Select if the listed categories should be included or excluded.
- Refresh Assets. If enabled will, on each page reload, add a different hash to every script/stylesheet file with auto version so that they never use the browser cache.
Language Debug Options:
- Show errors when parsing language files. Whether or not to display a list of language files with errors due to their not being in compliance with the Joomla! language file specification.
- Show Language Files. Whether or not to display the language files that have been loaded to generate the page.
- Show Language String. Whether or not to include undefined language strings in the debug information.
- Strip First Word. Whether or not to always strip the first word in multi-word strings.
- Strip From Start. Strips the specified words from the beginning of the language string. For multiple words separate each word with the pipe ( | ) character like so: word1|word2
- Strip From End. Strips the specified words from the end of the language string. For multiple words separate each word with the pipe ( | ) character like so: word1|word2
Logging Debug options:
- Log Deprecated API. If enabled, API marked as deprecated will be logged. Only use this setting for short periods of time for refactoring purposes.
- Log Almost Everything. If enabled, all log messages produced by Joomla! will be logged except for deprecated API and database queries. Only use this setting for short periods of time for site debugging purposes.
- Log Executed Queries. If enabled, executed SQL queries will be logged. Only use this setting for short periods of time and for benchmarking purposes.
System - Fields
The system fields plugin that is required to display the custom fields.
System - Highlight
System plugin to highlight specified terms.
System - Joomla! Statistics
- Unique ID. An identifier that allows the Joomla! project to count unique installs of the plugin. This is sent with the statistics back to the server.
- Interval (hours). Statistics will be sent every X hours. The default is 12.
- Mode. Select the way that you want the statistics to be sent.
System - Joomla! Update Notification
- Super User Emails. A comma separated list of the email addresses which will receive the update notification emails. The addresses in the list MUST belong to existing users of your site who have the Super User privilege. If none of the listed emails belongs to Super Users, or if it's left blank, all Super Users of this site will receive the update notification email.
- Email Language. If you choose Auto (default), the update notification email to Super Users will be in the site language at the time the plugin is triggered. By selecting a language here you are forcing the update notification emails to be sent in this specific language.
System - Language Code
Provides the ability to change the language code in the generated HTML document to improve SEO. The fields will appear when the plugin is enabled and saved. More information at W3.org.
System - Language Filter
- Language Selection for new Visitors. Whether to choose site default language or detect browser settings automatically.
- Automatic Language Change. This option will automatically change the content language used in the Frontend when a user site language is changed.
- Associations. Allows item association when switching from one language to another.
- Add Alternate Meta Tags. Add alternative meta tags for menu items with associated menu items in other languages.
- Add x-default Meta Tag. Add x-default meta tag to improve SEO.
- x-default Language. Choose your x-default language.
- Remove URL Language Code. Whether to remove or not the defined URL Language Code (eg.
your_domain_name/en) of your Content Language that corresponds to the default site language when SEF URL is set to "Yes". - Cookie Lifetime. Language cookies can be set to expire at the end of the "Session" or after a "Year".
System - Log Rotation
- Log Rotation (in days). How often should the logs be rotated.
- Maximum Logs. The maximum number of old logs to keep.
System - Logout
The system logout plugin enables Joomla to redirect the user to the home page if they choose to logout while they are on a protected access page.
System - P3P Policy
- P3P Tags. Enter your P3P policy tags. For more information consult The Plastform for Privacy Preferences specification, https://www.w3.org/TR/P3P/.
System - Page Cache
This plugin enables page caching. Page caching allows the web server to save snapshots of pages and use them when serving web pages. This improves the performance of your web site and reduces the workload of the server. This plugin has the following options:
- Use Browser Caching. Whether or not to use the mechanism for storing a page cache in the local browser. Default is "No".
- Exclude Menu Items. Select which menu items you want to exclude from caching.
Advanced tab
- Exclude URLs. Specify which URLs you want to exclude from caching, each on a separate line. Regular expressions are supported, eg. about\-[a-z]+ - will exclude all URLs that have 'about-', for example 'about-us', 'about-me', 'about-joomla' etc. /component/users/ - will exclude all URLs that have /component/users/. com_users - will exclude all Users component pages.
System - Privacy Consent
This plugin allows to collect the consent of your users to the site's privacy policy and to manage the consent expiration.
- Short Privacy Policy. Allows you to enter a summary of your privacy policy or keep the existing one
- Privacy Article. Select or Create an article for your privacy policy to link to your user's form
- Redirect Message. The message which will be displayed on redirect. Enter your own message or keep the existing one.
- Enable. (Yes/No) Expiration is disable by default. Enable it if you want to perform checks for the expiration of privacy consents.
- Periodic check (days). (0 to 120 days) 30 days by default. If Expiration is enable, define the number of days to perform the check.
- Expiration. (180 to 720 days) 360 days by default. If Expiration is enable, define the number of days when the privacy consent expires.
- Remind. (0 to 120 days) 30 days by default. If Expiration is enable, define the number of days when a reminder should be sent before the expiration of the privacy consent.
System - Redirect
- Collect URLs. This options controls the collection of URLs. This is useful to avoid unnecessary load on the database.
- Include Domain Name in Expired URL. Save the expired URL as absolute (include domain) or relative (exclude domain).
- Exclude URLs. Define regular expressions or terms which should be excluded in saving.
System - Remember Me
This plugin provides "Remember Me" functionality. This allows the website to "remember" your username and password so that you can automatically be logged in when you return to the site. This plugin has no options.
System - SEF
This plugin adds SEF support to links in the document. It operates directly on the HTML and does not require a special tag. It has the following options:
- Site Domain. If your site can be accessed through more than one domain enter the preferred (sometimes referred to as canonical) domain here. Note: https://example.com and https://www.example.com are different domains.
System - Session Data Purge
- Enable Session Data Cleanup. When enabled, this plugin wil attempt to purge expired data based on the frequency calculated by the probability and divisor.
- Enable Session Metadata Cleanup. When enabled, this plugin wil clean optional session metadata from the database. Note that this operation will not run when the database handler is in use as that data is cleared as part of the Session Data Cleanup operation.
- Probability. In combination with the divisor field, these two fields are used to determine the frequency of the session data cleanup operation being triggered on a request.
- Divisor. In combination with the probability field, these two fields are used to determine the frequency of the session data cleanup operation being triggered on a request. The probability is calculated by using probability/divisor, e.g. 1/100 means there is a 1% chance that the process runs on each request.
System - User Actions Log
- Days to delete logs after. Enter how many days logs should be kept before they are deleted. Enter 0 if you don't want to delete the logs.
System - User Log
- Log Usernames. This option will log the username used when an authentication fails.
Two Factor Authentication - Google Authenticator
- Site Section. (Site / Administrator / Both) In which section of your site do you want to enable two factor authentication.
Two Factor Authentication - YubiKey
- Site Section. (Site / Administrator / Both) In which section of your site do you want to enable two factor authentication.
User - Contact Creator
- Automatic Webpage. A formatted string to automatically generate a contact's web page. [name] is replaced with the name, [username] is replaced with the username, [userid] is replaced with the user ID and [email] is replaced with the email.
- Category. Category to assign contacts to by default.
- Automatically Publish the Contact. Optionally have the automatically created contact set to the published state and visible to your website visitors.
User - Joomla!
- Auto-create Users. Whether or not to automatically create registered Joomla! users where possible. Default is "Yes".
- Notification Mail to User. When an administrator creates a user account, this determinates if an email, which has their username and password, is sent to the user.
- Force Logout for all Sessions? Set to No to disable this.
User - Profile
This plugin adds user profile capability to your website. Website users will be able to fill out profile fields that you enable in the options section of this plugin. You can control what profile fields are shown in the new user registration form and/or each user's editable profile screen. To control what fields are shown in the new user registration form, set the field options in the section labeled User profile information required at registration. For profile fields shown in the user's profile screen which it editable after login, set the field option in the options section labeled Required user profile information. For each field you have the following options:
- Required. The field is visible in user profiles and users are required to fill it out.
- Optional. The field is visible in user profiles but is optional and users do not need to fill it out.
- Disabled. The field is disabled and not visible in user profiles.
- All fields you can choose the three options with the exception of the Terms of Service field. The Terms of Service field is a choice between 'Required' and 'Disabled' that the user can click on to signify their agreement with the website's terms of service.
User - Terms and Conditions
This plugin allows to collect the consent of your users to the site's terms and conditions.
- Short Terms & Conditions. Allows you to enter a summary of your Terms & Conditions or keep the existing one.
- Terms & Conditions Article. Select or Create an article for your Terms & Conditions to link to your user's form.
Toolbar
At the top you will see the toolbar:
The functions are:
- Save. Saves the plug-in and stays in the current screen.
- Save & Close. Saves the plug-in and closes the current screen.
- Cancel. Closes the current screen and returns to the previous screen without saving any modifications you may have made.
- Help. Opens this help screen.
Quick Tips
- If you are using the TinyMCE editor, you can control which options appear on the editor's toolbar by setting the parameters in the "Editor - TinyMCE" plugin.
- Starting with Joomla! 1.6, configurable plug-in settings are referred to as 'options'. In previous versions of Joomla! these configurable settings were referred to as 'parameters'. You may see the terms 'options' and 'parameters' used interchangeably in help documentation and tutorials you encounter.
Related Information
- To install new Plugin Extensions: Extension Manager - Install Screen
- To uninstall third-party Plugins: Extension Manager - Manage