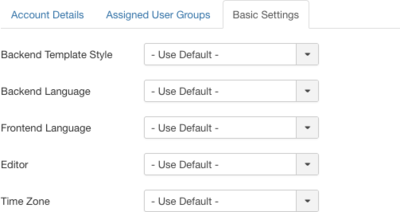Users User Manager Edit/fr
From Joomla! Documentation
Description
This is where you can
- Add a new User.
- Edit an existing User.
How to Access
Add a new User
- Click the New button in the toolbar.
Edit an existing User
- Click on an User's Name.
- Check the User's Checkbox
- Click the Edit button in the toolbar.
Screenshot
Form Fields
Account Details
- Name. Enter the name of the user.
- Login Name. Enter the login name (Username) for the user.
- Password. Fill in a (new) password. Although this field is not required, the user will not be able to log in when no password is set.
- Confirm Password. Fill in the password from the field above again, to verify it. This field is required when you filled in the New password field.
- Email. Enter an email address for the user.
- Registration Date. Registration Date of the user.
- Last Visit Date. Date the user visited the site last time.
- Last Reset Date. Date and time of last password reset.
- Password Reset Count. Number of password resets since last reset date.
- Receive System Emails. (Yes/No) If set to yes, the user will receive system emails.
- User Status. (Blocked/Enabled) Enable or block this user.
- Require Password Reset. (Yes/No) If set to yes, the user will have to reset their password the next time they log into the site.
- ID. (Informative only) This is a unique identification number for this user.
Assigned User Groups
Basic Settings
- Backend Template Style. (Use Default/Hathor - Default/isis - Default) Select the template style for the Administrator Backend interface. This will only affect this User.
- Backend Language. (Use Default/English (United Kingdom)) Select the Language for the Administrator Backend interface. This will only affect this User.
- Frontend Language. (Use Default/English (United Kingdom)) Select the Language for the frontend interface. This will only affect this User.
- Editor. (Use Default/Editor - CodeMirror/Editor - None/Editor - TinyMCE) Editor for this user.
- Time Zone. (Use Default/Abidjan/Accra/Addis Ababa/Algiers/Asmara/...) Time zone for this user.
User Actions Log Options
Note: Tab available for Super Users only.
- Send notifications for User Actions Log. (Yes/No) If set to yes, the User will receive user actions log notification by email.
- Select events to be notified for. Select the user actions log notifications to be sent by email.
Toolbar
At the top left you will see the toolbar.
The functions are:
- Save. Saves the user and stays in the current screen.
- Save & Close. Saves the user and closes the current screen.
- Save & New. Saves the user and keeps the editing screen open and ready to create another user.
- Close. Closes the current screen and returns to the previous screen without saving any modifications you may have made.
- Help. Opens this help screen.
Quick Tips
- Name, Login Name, and Email are required.
- If you did not fill in a particular language, editor and/or time zone, the default settings from the Global Configuration, Language Manager and/or Template Manager are set.