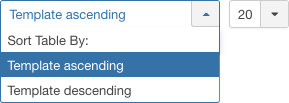Extensions Template Manager Templates
From Joomla! Documentation
Description[edit]
Provides an overview of the Templates available on a Joomla site. The screen is used to preview and edit templates.
How to Access[edit]
- Click the Templates button in the Control Panel
- Select Templates in the left sidebar.
- Select Extensions → Templates → Templates from the dropdown menu of the Administrator Panel.
Screenshot[edit]
Column Headers[edit]
In the table containing templates these are the different columns as shown below. Click on the column heading to sort the list by that column's value.
- Image. Thumbnail of the template.
- Template. The name of the template.
- Version. The version number of the template.
- Date. The date the template was created by the developer.
- Author. The developer of the template.
Column Filters[edit]
Above the column headers on the right, there are 2 dropdown input fields, Sort Table By: (preset to 'Template ascending') and a number (preset to '20') to display.
These column sorting input fields shows the current method of sorting applied to the table. Use the dropdown field choices and click the column heading name. Alternatively, click on the column heading to sort the list by that column's value.
This will also change the value in the drop field to correspond with the column header name. The list will then be sorted in order by that column and a sort icon (up or down arrow) will show next to the column name. Click a second time to reverse the sort, which will change the corresponding drop field.
- Template ascending (default). Shows ordering of selected column, ascending or descending.
- Number of templates to display. Shows the number of templates to display on one page, default is 20 templates. If there are more templates than this number, you can use the page navigation buttons to navigate between pages.
List Filters[edit]
Site and Administrator filter
At the top you will see the following filter:
- Site: Filters on Site Templates. This is the default selection and allows you to manage the Templates for the Frontend.
- Administrator: This allows you to manage the Templates for the Backend.
Filter by Partial Title or ID
In the upper left is a search field and 2 buttons.
- To filter by partial title, enter part of the title and click 'Search'

- To filter by ID number, enter "id:xx", where "xx" is the ID number (for example, "id:29").
- Click 'Clear' to clear the Filter field and restore the list to its unfiltered state.
Automatic Pagination[edit]
Page Controls. When the number of templates is more than one page, you will see a page control bar as shown below. The current page number being viewed is shaded.
- Start: Click to go to the first page.
- Prev: Click to go to the previous page.
- Page numbers: Click to go to the desired page.
- Next: Click to go to the next page.
- End: Click to go to the last page.
Toolbar[edit]
At the top right you will see the toolbar.
The functions are:
- Help. Opens this help screen.
- Options. Opens the Options window where settings such as default parameters can be edited.