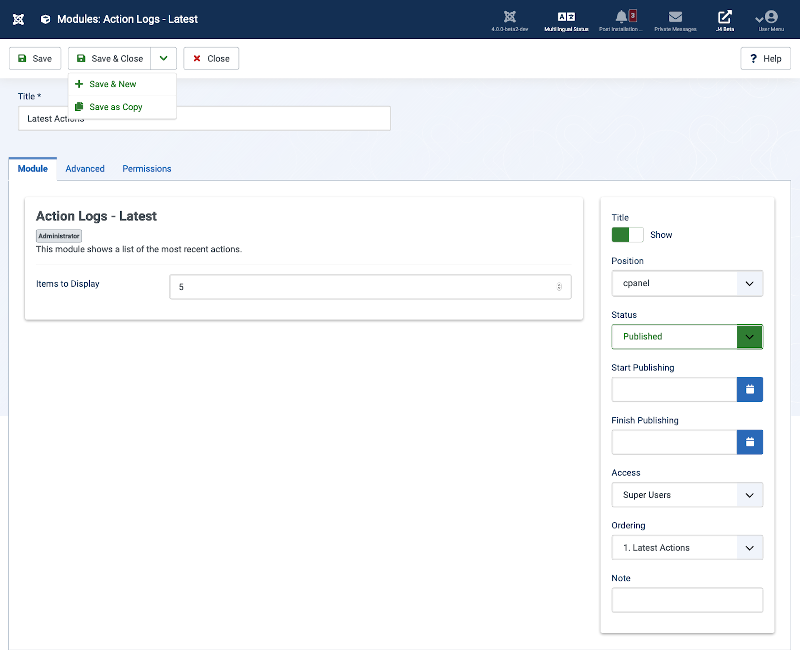Admin Modules: Action Logs - Latest
From Joomla! Documentation
Description[edit]
The Action Logs - Latest module type shows a list of the most recent actions on the Administrator Home Dashboard.
How to Access[edit]
- Select System → Manage Panel → Administrator Modules from the Administrator menu. Then...
- To create a new module: select the New button from the Toolbar. Then...
- Select the required module type.
- To edit an existing module:
- Find the module in the list of installed modules and select the title link in the Title column.
- To create a new module: select the New button from the Toolbar. Then...
Screenshot[edit]
Form Fields[edit]
- Title. Sets the name to give to this instance of the module.
Module Tab[edit]
- Count. Sets the number of recent actions to display on the Home Dashboard of your site.
Advanced Tab[edit]
- Layout. If you have defined one or more alternative layouts for a module either in the template or Joomla! Core, you can select the layout to use for this module.
- Module Class. A suffix applied to the CSS class of the Module. This allows you to create customized CSS styles that will apply just to this module. You would then modify the "user.css" file of your template to apply styling to this new class. Enter this parameter with a leading space to create a new CSS class for this module. Enter the parameter without a leading space to change the CSS class name for this module.
- Automatio Title. Yes/No.
- Caching. Use Global/No Caching. Whether or not to cache the content of this Module. A setting of "Use Global" will use the Cache Settings from the Global Configuration screen.
- Cache Time. The number of seconds for which to cache the item locally. It can safely be left at the default.
- Module Tag. The HTML tag for the module to be placed in. By default this is a div tag but other HTML5 elements can also be used.
- Bootstrap Size. (Values 0 to 12) This allows you to choose the width of the module via the span element built into bootstrap.
- Header Tag. The HTML tag to use for the modules header or title. This can be an h1, h2, h3, h4, h5, h6 or a p tag. Note that you must use a module style (chrome) of html5 or add your custom module styles in <mytemplate>/html/modules.php.
- Header Class. Here you can add optional CSS classes to add to the modules header or title element.
- Module Style. You can use this option to override the templates style for its position.
Permissions Tab[edit]
- Delete: (Inherited/Allowed/Denied). Allow or deny Delete for users in the group. Delete Allows users in the group to delete any content in this extension.
- Edit: (Inherited/Allowed/Denied). Allow or deny Edit for users in the group. Edit Allows users in the group to edit any content in this extension.
- Edit State: (Inherited/Allowed/Denied). Allow or deny Edit State for users in the group. Edit State Allows users in the group to change the state of any content in this extension.
- Frontend Editing: (Inherited/Allowed/Denied). Allow or deny Edit from the frontend of the site for users in the group.
Toolbar[edit]
At the top of the page you will see the toolbar shown in the Screenshot above. The functions are:
- Save. Saves the item and stays in the current screen.
- Save & Close. Saves the item and closes the current screen.
- Save & New. Saves the item and keeps the editing screen open and ready to create another item.
- Save as Copy. Saves your changes to a copy of the current item. Does not affect the current item. This toolbar icon is not shown if you are creating a new item.
- Help. Opens this help screen.