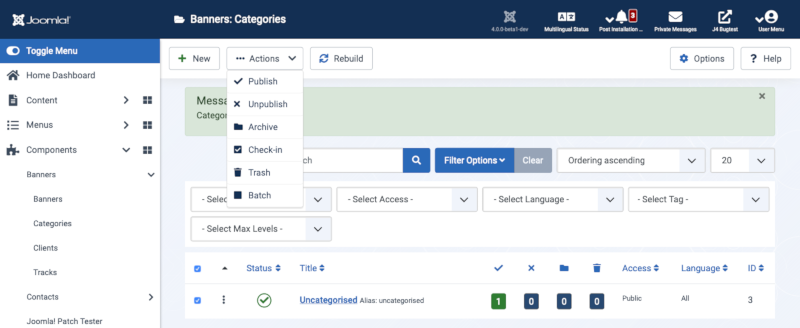Bannières : Catégories
From Joomla! Documentation
Description
Permet de visualiser la liste des catégories de bannières existantes, de modifier les catégories actuelles et d'en créer de nouvelles. Notez que les catégories de bannières sont distinctes des autres catégories, telles que les articles, les contacts, les fils d'actualité et les liens Web. Il doit y avoir au moins un client de bannière et une catégorie de bannière avant qu'une bannière puisse être créée.
Comment y accéder ?
- Sélectionnez Composants → Bannières → Catégories
Captures d'écran
En-têtes de colonne
Cliquez sur l'entête de colonne pour trier la liste avec la valeur de cette colonne.
- Checkbox. Check this box to select one or more items. To select all items, check the box in the column heading. After one or more boxes are checked, click a toolbar button to take an action on the selected item or items. Many toolbar actions, such as Publish and Unpublish, can work with multiple items. Others, such as Edit, only work on one item at a time. If multiple items are checked and you press Edit, the first item will be opened for editing.
- Ordering. You can change the order of an item within a list as follows:
- If the list Filter Options include a Position filter select the desired Position. This will limit the list to items that are assigned to that Position.
- Select the Ordering icon
 in the Table heading to make it the active ordering item. The ordering icons in each row will change from light grey to dark grey and the pointer will change to a drag arrow on hover.
in the Table heading to make it the active ordering item. The ordering icons in each row will change from light grey to dark grey and the pointer will change to a drag arrow on hover. - Select one of the Ordering icons
 and drag it up or down to change the position of that row in the list. The items will display in the new order within the Position.
and drag it up or down to change the position of that row in the list. The items will display in the new order within the Position.
- Status. The published status of the item.
- Title. The name of the item. For a Menu Item, the Title will display in the Menu. For an Article or Category, the Title may optionally be displayed on the web page. This entry is required. You can open the item for editing by clicking on the Title.
- Hits. The number of times an item has been viewed.
- Access. The viewing Access Level for this item.
- Language. Item language.
- ID. This is a unique identification number for this item assigned automatically by Joomla. It is used to identify the item internally, and you cannot change this number. When creating a new item, this field displays "0" until you save the new entry, at which point a new ID is assigned to it.
Filtres de liste
Search bar. Near the top of the page you will see the search bar shown in the Screenshot above.
- Search by Text. Enter part of the search term and click the Search icon. Hover to see a Tooltip indicating which fields will be searched.To 'Search by ID' enter "id:x", where "x" is the ID number (for example, "id:19").
- Filter Options. Click to display the additional filters.
- Clear. Click to clear the Filter field and restore the list to its unfiltered state.
- Ordering. Shows the current list ordering field. 2 ways to change the order:
- Select from the dropdown list. Ordering may be in ascending or descending order.
- Click a column heading. The column heading toggles between ascending and descending order.
- Number to Display. Shows the number of items in a list. Select from the dropdown list to change the number displayed.The default for a site is '20' but this may be changed in the Global Configuration.
Options de filtrage
- - Select Status - Shows items that are Published and Unpublished. Does not show items that are Trashed or Archived.
- Trashed: Shows only items that are Trashed. Important Note: To permanently delete items: Change the status of the items to Trashed. Change the Status filter to Trashed. At this point the trashed items will show and an icon called "Empty trash" will show in the toolbar. Select the desired trashed items and click on "Empty Trash" in the toolbar. The items will be permanently deleted.
- Unpublished: Shows only items that are Unpublished.
- Published: Shows only items that are Published.
- Archived: Shows only items that are Archived.
- All: Shows all items regardless of published status.
- - Select Access - Show items with any viewing access level.
- <access level group>: Show items only with this viewing access level.
- - Select Language - Shows all items regardless of language set.
- <language> Show items only for this language.
- All Show items in which the language is set to All. This may be items that are not language specific, such as images.
- - Select Tags - Show items with any (or no) tag(s).
- <tag> Show items only with this tag.
- - Select Max Levels -: Show all items regardless of assigned level.
- 1 Only show items with this level in the hierarchy.
- 2-10 Only show items whose category is in the top 2-10 levels in the category hierarchy.
Nombre d'éléments à afficher
Page Controls. When the number of items is more than one page, you will see a page control bar near the bottom of the page shown in the Screenshot above. The current page number being viewed has a dark colour background.
- Start. Click to go to the first page.
- Prev. Click to go to the previous page.
- Page numbers. Click to go to the desired page.
- Next. Click to go to the next page.
- End. Click to go to the last page.
Barre d'outils
At the top of the page you will see the toolbar shown in the Screenshot above. The functions are:
- New. Opens the editing screen to create a new item.
- Actions: Reveals a list of actions for selected Items. Check one or more Item checkboxes to activate the list.
- Rebuild. Reconstructs and refreshes the relevant table. Normally, you do not need to rebuild this table. This function is provided in case the data in the table becomes corrupted.
- Options. Opens the Options window where settings such as default parameters can be edited.
- Help. Opens this help screen.
Processus par lots=
Le processus par lots permet de modifier les paramètres d'un groupe d'éléments sélectionnés, marqués d'une coche dans les cases correspondantes. Pour l'utiliser : cliquez sur le lien situé sous le tableau des éléments visualisés pour activer la zone de champ déroulant. L'utilisation du bouton 'Lot' de la barre d'outils ouvre une fenêtre contextuelle comme indiqué ci-dessous.
Vous pouvez modifier une valeur ou les trois à la fois.
- Attention - Si vous copiez des éléments vers une nouvelle catégorie, les modifications que vous aurez sélectionnées concernant le niveau d'accès et la langue seront appliquées aux copies et non pas aux éléments originaux.
Comment traiter par lots un groupe d'éléments : Sélectionnez un ou plusieurs éléments dans la liste en cochant les cases des catégories souhaitées. Cliquez sur le bouton 'Traitement' de la barre d'outils.
- Définir une ou plusieurs des valeurs suivantes :
Pour modifier les Niveaux d'accès, sélectionnez le nouveau niveau d'accès souhaité dans la liste des niveaux d'accès. Pour modifier la Langue, sélectionnez la langue souhaitée dans la liste des langues. Pour modifier la Catégorie, sélectionnez une catégorie dans la liste. Pour laisser la catégorie inchangée, utilisez la valeur par défaut dans "Sélectionner".
- Pour copier les éléments dans une catégorie différente, sélectionnez la catégorie souhaitée dans la liste des catégories et cochez l'option Copier. Dans ce cas, les éléments originaux restent inchangés et les copies sont affectées à la nouvelle catégorie et, le cas échéant, au nouveau niveau d'accès et à la nouvelle langue.
- Pour déplacer les éléments vers une autre catégorie, sélectionnez la catégorie souhaitée dans la liste des catégories et cochez l'option Déplacer. Dans ce cas, les éléments originaux seront déplacés vers une nouvelle catégorie et, s'ils sont sélectionnés, se verront attribuer le nouveau niveau d'accès et la nouvelle langue.
- Lorsque tous les paramètres sont renseignés, cliquez sur Traitement pour effectuer les modifications. Le message Traitement par lot effectué. va s'afficher.
Notez que rien ne se passera si vous n'avez sélectionné (a) aucun élément ou (b) aucun niveau d'accès, langue ou catégorie. Si vous souhaitez effacer les sélections que vous avez effectuées, cliquez sur le bouton Annuler. Toutes les commandes du lot reprendront alors leurs valeurs par défaut. Notez que cela ne décoche pas les cases à cocher des éléments.
Astuces
- Vous devez ajouter au moins un client et une catégorie de bannière avant de pouvoir ajouter une bannière.
Informations connexes
- Pour créer ou éditer des bannières : Bannière - Nouveau/Modifier.
- To work with Banner Clients: Banner Client Manager