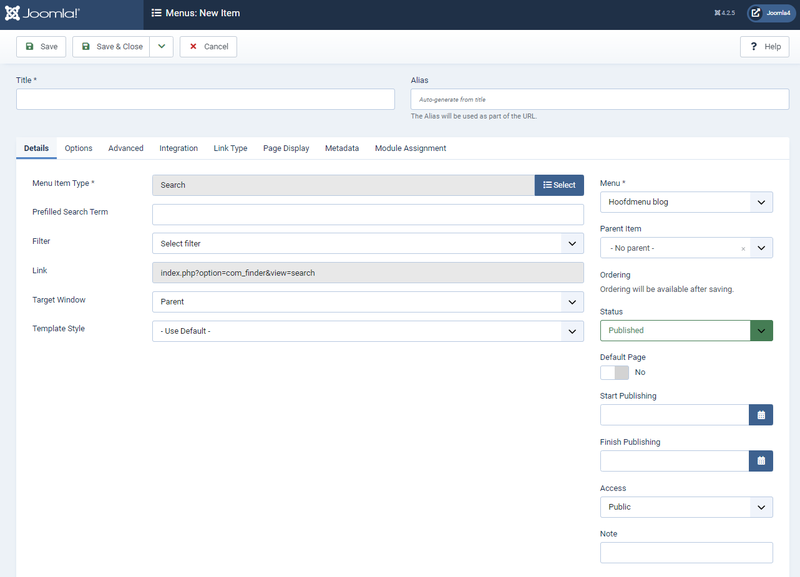Menus Menu Item Search Results
From Joomla! Documentation
This page is tagged because it NEEDS TECHNICAL REVIEW. You can help the Joomla! Documentation Wiki by contributing to it.
More pages that need help similar to this one are here. NOTE-If you feel the need is satistified, please remove this notice.
Reason: There are broken links and missing images
How To Access[edit]
To create a new Search Form or Search Results Menu Item:
- Select Menus → [name of the menu] from the drop-down menu on the back-end of your Joomla! installation (for example, Menus → Main Menu).
- Click the New Toolbar button to create a new menu item.
- Click the Menu Item Type Select button
 and then click the Search Form or Search Results Menu Item link under Search.
and then click the Search Form or Search Results Menu Item link under Search.
To edit an existing Search Results Menu Item, click its Title in Menu Manager: Menu Items.
Description[edit]
Used to create a 'Search Form or Search Results' page for users to search site's content. Additional, used to control output look of search results or 'can' the results of a search with a menu link for preset search term or terms.
Screenshot[edit]
Details[edit]
Details Tab[edit]
For more information please see Menu Item Manager: Details Tab
Required Settings[edit]
- Menu Title: The title that will display for this menu item.
- Menu Item Type. The Menu Item Type selected when this menu item was created. This can be one of the core menu item types or a menu item type provided by an installed extension.
- Menu. Shows which menu the link will appear in.
Optional Settings[edit]
- Search Term. Optional, used to set a 'canned' search word, words or phrase when Menu Item Search Results is clicked.
- See Quick Tips for more details.
Advanced Tab[edit]
- Show Sort Fields: (Show/Hide) Show the additional sort fields
- Additional Sort Fields: Choose one or more fields to sort the search results
- Relevance: Order the results by relevance
- Title: Order the results by title
- Date: Order the results by date
- List price: Order the results by list price
- Sales price: Order the results by sales price
- Sort Direction: (Global/Ascending/Descending)
Basic Options[edit]
- Use Search Options. (Global/Show/Hide) Show the search options.
- Use Search Areas. (Global/Show/Hide) Check boxes for search area types: Articles, Categories, Contacts, Newsfeeds, or Weblinks.
- Created Date. Date the item(Article, Category, Weblink, etc.) was created.
Default Search Options
- Search for. (All Words/Any Words/Exact Phrase) Set the type of search. Search for All Words, Any Words or Exact Phrase.
- Results ordering: Set the search results ordering.
- Newest: Show newest item first.
- Oldest: Show oldest item first.
- Popularity: Show by popularity of item, number of page hits.
- Alphabetical: Show in alphabetical order.
- Category: Show in category order.
Common Options[edit]
See Menu Item Manager: Edit/New Menu Item for help on fields common to all Menu Item types, under the Advanced Details Tab which includes:
Module Assignments Tab[edit]
See Menu Item Manager: New Menu Item for help on fields in Module Assignments for this Menu Item.
Toolbar[edit]
At the top left you will see the toolbar:
The functions are:
- Save. Saves the item and stays in the current screen.
- Save & Close. Saves the item and closes the current screen.
- Save & New. Saves the item and keeps the editing screen open and ready to create another item.
- Cancel. Closes the current screen and returns to the previous screen without saving any modifications you may have made.
- Help. Opens this help screen.
Front End Screenshot[edit]
Example Front End Site images are generic images using Joomla! core installation supplied free Front End Templates. The actual view can depend on the installed custom template used and the template's style for those views on a Joomla! website. Search form shown:
Search results shown:
Quick Tips[edit]
- Canning Search Results. To 'can' search results (force a desired search term), use the Search Term optional setting. This optional field will force a search term or terms into the search field when a user clicks on a Menu 'Link' to a 'Search Results' Menu Item. For example, a user clicks a Menu Item called, 'More Joomla! Articles'. The search term field could contain the word, Joomla!. The filled optional field would show the search component page with the word Joomla! pre-filled in the search field and showing the results of 'Joomla!' searched on the website.
Related Information[edit]
| Related Help Screens | Description |
|---|---|
| Components Finder Manage Search Filters | This screen shows the static search filters currently available for use in Smart Search |
| Components Finder Manage Search Filters Edit | This screen allows you to create a new search filter or amend an existing one. |
| Components Search | The Search Statistics screen allows you to see how many searches were done for each keyword combination and how many results were returned for each search. |
| Components Search Manager Options | Details on Component Options
Details on Permissions configuration |
| Extensions Module Manager Search | This Module displays a Search entry field where the user can type in a phrase and press 'Enter' to search the web site. |
| Extensions Module Manager Smart Search | Smart Search is an enhanced site search. |
| Menus Menu Item Finder Search | Used to create a page for Smart Search Results, which can be used in conjunction with a Smart Search module to control Search Results Page's layout. Ability to 'can' Smart Search results to specific filters to control a search. |