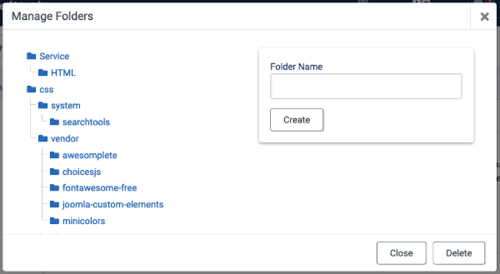Templates: Customise
From Joomla! Documentation
Description[edit]
This is where you edit a template's source code. You can edit the template's master files and stylesheets from this screen.
How to Access[edit]
- Select System → Templates Panel → Site Templates from the Administrator menu. Or...
- Select System → Templates Panel → Administrator Templates from the Administrator menu. Then...
- Select a template name from the Templates column.
Screenshot[edit]
The Administrator and Site Templates screens use the same layout. The Site Template screen is illustrated here.
Form Fields[edit]
Editor Tab[edit]
- Select a file to edit. The edit area shows syntax highlighted text for most types of file.
Create Overrides Tab[edit]
- Select an item to override. This is done immediately with no prompt for confirmation. The override is placed in the appropriate location. There is a confirmation message, example: Override created in /templates/cassiopeia/html/mod_whosonline
Updated Files Tab[edit]
If there have been no updates to the template since overrides were created this tab will contain a simple message:
- Notice. Overridden files are up to date. Nothing has been changed in the last extension or Joomla update.
If there have been updates, a table will show a list of overrides that need to be reviewed.
Template Description Tab[edit]
- Thumbnail and Description. Information on this template.
Toolbar[edit]
Note that the Toolbar buttons change when a file is selected for editing.
No file selected[edit]
At the top of the page you will see the toolbar shown in the Screenshot above. The functions are:
- Create Child Template. Select to make a complete a new child template. You will be prompted for a new child template name. There is also an opportunity to Close without creating a new child template. To remove the new child template: select the Close button, select the Styles button in the Templates list Toolbar, check the template check box for the new child template and select Delete in the toolbar.
- Template Preview. Select to open the Site default view using this template.
- Manage Folders. Select to create a new folder within the template hierarchy. A popup window appears:
- New File. Select to create a new file or to upload a file from your computer to your Joomla! template hierarchy. A popup window appears:
- Check Overrides. Activated when an Override is selected in the Overrides tab. The options are:
- Mark Checked
- Mark Unchecked
- Remove Record
- Close. Closes the current screen and returns to the previous screen without saving any modifications you may have made. This toolbar icon is not shown if you are creating a new item.
- Help. Opens this help screen.
File selected[edit]
- Save. Saves the item and stays in the current screen.
- Save & Close. Saves the item and closes the current screen.
- Rename File. Select a file to edit. Select the Rename button to prompt for a new name.
- Delete File. You will be prompted to Confirm or Cancel.
- Check Overrides. Activated when an Override is selected in the Overrides tab.
- Close File. Closes the open file and returns to the Editor Tab.
- Help. Opens this help screen.
Quick Tips[edit]
- Before editing the HTML and the CSS file of the template, it is a good idea to make a backup of the file you are editing. Also, you can edit these files outside of Joomla! using the HTML or CSS editor of your choice.