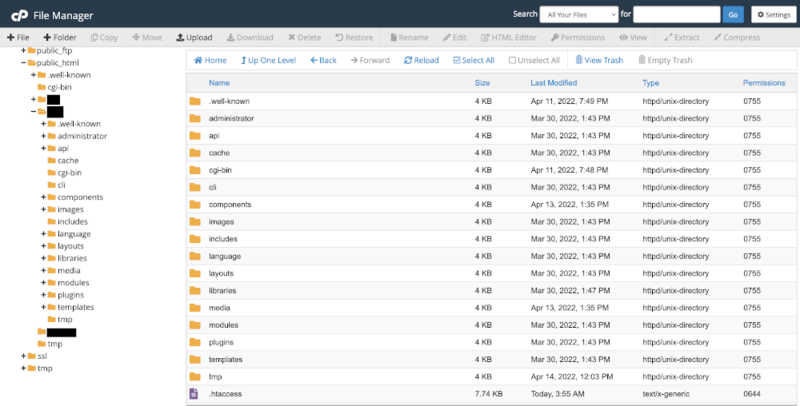J4.x:Hosting Setup
From Joomla! Documentation
Introduction
This page provides some guidance for anyone completely new to hosting technology. You can set up a website on your own laptop or desktop computer. This is known as local hosting and is a good way to experiment with new features and is completely free. To make your website content available to the rest of the world you will need an account on a hosting service and for that you will have to pay.
Hosting Service
Commercial hosting services provide everything you need to support a website. Some also provide one-click installation of popular applications such as Content Management Systems, Bulletin Boards, Wikis and so on. But please note: Joomla Forum gurus do not recommend using one-click installation. Each hosting service offers different plans at different price levels. The more you pay the more disk space and bandwidth you get, along with more email addresses, databases and so on. Some also provide a free domain name.
You can obtain a minimal hosting plan for about £50 ($65) per year. This plan level is often referred to as shared hosting and is suitable for anything not involving sensitive data. Businesses should seek specialist advice on suitable hosting plans. Choosing a hosting service is not without problems. The cheapest may have unduly restrictive php.ini settings that do not appear in their advertising. Some may have a poor reputation for support.
If you opt for a shared hosting plan check the following:
- Support for PHP applications such as Joomla, WordPress and Mediawiki.
- Disk space: 500Mb is an absolute minimum. 1Gb or more would be better if you plan on using lots of images.
- Number of Databases: Joomla uses one but you will soon find you need 5 or 10 or more. Some plans offer an unlimited number within the total disk space allocation.
- Database size: with Smart Search the database can grow very quickly. If shared hosting has a restriction on the size of the database, it will be important to find out what this is. It can lead to a site not working.
- Number of email addresses: plenty!
- Number of HTTP and DB connections to the server, which some shared hosts limit
- Backups: how are these done, and is there a Terms of Service (TOS) document stating who is responsible for backups.
Also check the control panel and platform offered. Judging from Forum posts, most use cPanel on Linux. The hosting service should provide all of the basic website support software:
- Apache web server 2.4+ - directory indexes should be disabled. Also supported:
- Nginx 1.18+ (fewer users so less Forum support)
- Microsoft IIS[6] (fewer users so less Forum support)
- MySQLi database 5.6+ or MariaDB clone with InnoDB support. Also supported:
- PostgreSQL 11.0+ (fewer users so less Forum support).
- PHP 8+ is recommended, the minimum is 7.2.5.
- phpMyAdmin database management tool.
Before buying, check the following minimal PHP requirements for Joomla:
- memory_limit - Minimum: 256M
- upload_max_filesize - Minimum: 32M
- post_max_size - Minimum: 32M
- max_execution_time - Recommended: 30
- allow_url_fopen - true
Many of these parameters may be set by the user in cPanel. Ask if that is possible.
If you have purchased a domain name your hosting service will configure it for you. They should also provide you with an IP address to use until your domain registration propagates to Domain Name Servers (DNS), usually a few hours.
cPanel Hosting
When you login to your cPanel hosting service, this is what you should expect to see:
Database Setup
The Databases panel is used to create a database and database user for Joomla.
Select the MySQL Databases item and enter a database name in the form. The first part of the form is predefined. The rest is up to to you. It should be short and perhaps not obvious - jblog for example.
In the same form, go down to the Add New User section. Enter a user name. This can be anything you like. It will be used in your Joomla configuration file so it is not something you need to remember. Use the password generator to create an unmemorable password and copy it to a text editor - you will need it during Joomla installation.
In the same form, go down to Add User to Database. Select the user you created and the database you created from the drop-down lists and then click the Add button. A form to Manage Privileges opens. Select the All Privileges check box and then click the Make Changes button.
That is it - you now have a database ready for a Joomla installation.
Upload Joomla Source
At some stage you will have downloaded the Joomla source code zip file to your own laptop or desktop computer. You now have to decide how to structure your site. The document root for your site is the public_html folder. You could put Joomla there. However, that prevents you from using another application on the same site. For example, you could have two entirely separate Joomla installations, one for production (public viewing) and one for testing (private viewing). So you could create a folder within public_html, named j4 for example, and upload Joomla there. You could have another folder named j4test and put another copy of Joomla there. The illustration below shows such a set-up with two Joomla websites.
When you have decided on your structure, select your chosen Joomla folder in File Manager and click the Upload button. In the upload form, select the Joomla source zip file on your local computer to upload it to the selected folder. After upload, go back to File Manager, select the zip file and click the Extract button. After extraction, you can select and delete the zip file.
That is it! You are ready to install Joomla.
Local Hosting Setup with WAMP
If you are using a Windows computer you can set up a development environment using WampServer:
- https://www.wampserver.com/en/
- http://forum.wampserver.com/list.php
- https://wampserver.aviatechno.net/
Local Hosting Setup with XAMPP
If you would like to install Joomla on your own personal computer you can do that using the XAMPP tutorial below.
Introduction
XAMPP is an easy-to-install package that bundles the Apache web server, PHP, XDEBUG, and the MySQL database. This allows you to create the environment you need to run Joomla! on your local machine. The latest version of XAMPP is available at the XAMPP web site. Downloads are available for Linux, Windows, Mac OS X and Solaris. Download the package for your platform.
Important Note Regarding XAMPP and Skype: Apache and Skype both use port 80 as an alternative for incoming connections. If you use Skype, go into the Tools-Options-Advanced-Connection panel and deselect the "Use 80 and 443 as alternatives for incoming connections" option. If Apache starts as a service, it will take 80 before Skype starts and you will not see a problem. But, to be safe, disable the option in Skype.
Installation on Windows
Installation for Windows is very simple. You can use the XAMPP installer executable (for example, "xampp-windows-x64-7.4.4-0-VC15-installer.exe"). Detailed installation instructions for Windows are available here.
If you are on Windows XP or 2003 they are not supported by the main package but there are compatible versions of XAMPP for these platforms listed on the download page (but you will only be able to run PHP 5.4 or lower - and therefore will only be able to test Joomla 3.x and lower).
For Windows, it is recommended to install XAMPP in "c:\xampp" (not in "c:\program files"). If you do this, your Joomla! (and any other local web site folders) will go into the folder "c:\xampp\htdocs". (By convention, all web content goes under the "htdocs" folder.)
If you have multiple http servers (like IIS) you can change the xampp listening port. In <xamppDir>\apache\conf\httpd.conf, modify the line Listen 80 to Listen [portnumber] (ex: "Listen 8080").
You can find a detailed tutorial on installing XAMPP on Windows, along with the Joomla 4 Beta, the Joomla Patch Tester and Git in this Joomla Community Magazine article.
Installation on Linux
Install XAMPP
Open Terminal and enter:
sudo tar xvfz xampp-linux-1.7.7.tar.gz -C /opt
(replace xampp-linux-1.7.7.tar.gz with the version of xammp you downloaded). It has been reported that the MYSQL database of xampp 1.7.4 does not work with Joomla 1.5.22
This installs ... Apache2, mysql and php5 as well as an ftp server.
sudo /opt/lampp/lampp start
and
sudo /opt/lampp/lampp stop
starts/stops all the services
Test your XAMPP localhost server
Open your Browser and point it to
http://localhost
The index.php will redirect to
http://localhost/xampp
There you will find instructions on how to change default usernames/passwords. On a PC that does not serve files to the Internet or LAN then changing the defaults is a personal decision.
Get Joomla
Download the latest Joomla instalation zip [1]
Unzip to your hard drive
Connect to localhost with an FTP client Default
nobody lampp
Create a folder for your Joomla on the localhost server
FTP the unpacked Joomla installation files to the newly created Joomla folder.
Important:
- The xammp installation sets the correct Ownership of the files and permissions.
- Using the CHOWN command will cause Ownership problems with xampp.
- Using nautilus to manipulate folders/files on localhost will cause Ownership problems with xampp.
Database info
Host
localhost
Default Database name
test
Default Database user
root
There is no default Password.
Administrator password is your choice.
Installing Sample Data is recommended for the novice user.
After installation delete the installation directory and point your Browser to:
http://localhost/yournewjoomlafolder
or
http://localhost/yournewjoomlafolder/administrator
To create a GUI for xammp connected to your Ubuntu menu
Open up the Terminal and type
sudo gedit /usr/share/applications/xampp-control-panel.desktop
Then copy the following into the gedit and save.
[Desktop Entry] Encoding=UTF-8 Name=XAMPP Control Panel Comment=Start and Stop XAMPP Exec=gksudo "python /opt/lampp/share/xampp-control-panel/xampp-control-panel.py" Icon=/usr/share/icons/Tango/scalable/devices/network-wired.svg Terminal=false Type=Application Categories=GNOME;Application;Network; StartupNotify=true
If the control panel fails to launch, try running the Exec command directly in the terminal:
gksudo "python /opt/lampp/share/xampp-control-panel/xampp-control-panel.py"
If you receive the error:
Error importing pygtk2 and pygtk2-libglade
Install the missing libraries:
sudo apt-get install python-glade2
XDebug PHP debugger
The XAMPP package for Linux does not includes the XDebug PHP debugger. To install XDebug on Debian or Ubuntu:
- Install the build-essential package:
sudo apt-get update sudo apt-get install build-essential sudo apt-get install autoconf
- Download the development package for your version of XAMPP and extract it over your existing installation:
sudo tar xvfz xampp-linux-devel-1.7.7.tar.gz -C /opt
- Build XDebug:
wget http://xdebug.org/files/xdebug-2.1.3.tgz tar xzf xdebug-2.1.3.tgz cd xdebug-2.1.3/ /opt/lampp/bin/phpize
After this you will have following output on your console…
Configuring for: PHP Api Version: 20090626 Zend Module Api No: 20090626 Zend Extension Api No: 20090626
./configure --with-php-config=/opt/lampp/bin/php-config make sudo make install
Then the output will be this.. please monitor the directory specified.
Installing shared extensions: /opt/lampp/lib/php/extensions/no-debug-non-zts-20090626/
Create a folder in your temp folder that will holds the data file generated by XDebug:
sudo mkdir /opt/lampp/tmp/xdebug sudo chmod a+rwx -R /opt/lampp/tmp/xdebug
Alternative installations:
Install using PHP extensions community library (PECL) bundled with xampp:
sudo /opt/lampp/bin/pecl install xdebug
On Ubuntu/Debian you can install using:
apt-get install php5-xdebug
(warning: this will also install Apache and PHP from apt repositories).
Warning for 64bit users
When compiling XDebug or installing via apt-get, you will receive an error when (re)starting xampp:
/opt/lampp/lib/php/extensions/no-debug-non-zts-20090626/xdebug.so: wrong ELF class: ELFCLASS64
This is because xampp runs 32bit but XDebug is 64bit. To overcome this problem, either make xdebug.so on a 32bit machine or download it from:
http://code.activestate.com/komodo/remotedebugging/
Download the file: "PHP Remote Debugging Client" for "Linux (x86)" Extract the content of the file on your computer, this compressed file contains several folders with version numbers ex: 4.4, 5.0, 5.1 ... 5.3 and so forth, get in the folder with the higher version number or the one that works for you, then manually copy the file "xdebug.so" to the following location, overwrite if needed
/opt/lampp/lib/php/extensions/no-debug-non-zts-20090626/
Remember this location could be different on your computer
Installation on Mac OS X
Mac OS X actually includes an Apache server out-of-the-box, but most developers will prefer to use the integrated tools and configurability provided by XAMPP.
As with most programs on Mac, installation is a breeze. Visit Apache Friends - Mac OS X for the universal binary download.
Once the file has finished downloading, just open the disk image, and drag the XAMPP folder to the "Applications" folder alias.
To start the server, open "XAMPP Control.app" and press the start button next to Apache.
A Little Troubleshooting
Many Mac users have a little difficulty at this stage when trying to set up another instance of Apache on their machine. If you cannot start XAMPP's Apache, you have two options:
You can change the listening port of XAMPP. In \Applications\XAMPP\xamppfiles\etc\httpd.conf, modify the line that says, "Listen 80" to Listen [portNumber]. E.g.:
Listen 8080
You can change the listening port of the pre-installed Apache server. In finder, go to "/etc" (CMD+SHIFT+G); from here you will be able to navigate through the normally hidden Apache files. Find the folder labeled Apache2, and edit the "http.conf" file. Modify the line that says, "Listen 80" to Listen [portNumber]. E.g.:
Listen 8080
Note: If you choose to change the port of the pre-installed Apache server, you may need to restart your computer for changes to take effect. You will also have to authenticate as an administrator to change these files.
Test XAMPP Installation
Once XAMPP is installed and you have started the Apache service with the XAMPP Control Panel tool, you can test it by opening your browser and navigating to "http://localhost". You should see the XAMPP welcome screen similar to the one below.
Select the link called "phpinfo()" in the top menu. This will display a long screen of information about the PHP configuration, as shown below.
At this point, XAMPP is installed successfully. Notice the "Loaded Configuration File". We will be editing this file in the next section to configure XDebug.