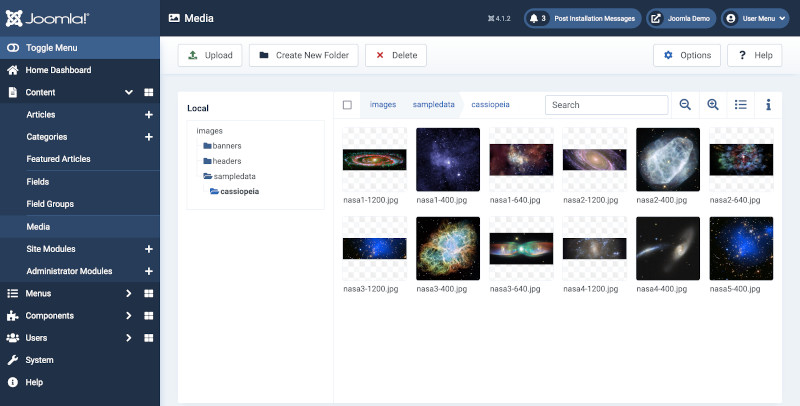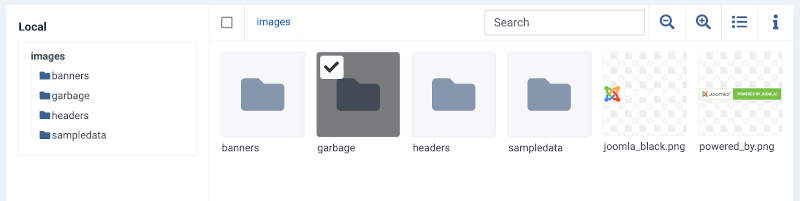J4.x:Gerenciando mídia
From Joomla! Documentation
Introdução
No Joomla, as mídias são imagens e arquivos que aparecem como ilustrações ou links em artigos, módulos, modelos e assim por diante. Uma característica importante das mídias é que elas são entregues diretamente pelo servidor web sem serem processadas pelo código do Joomla!. Isso é rápido e eficiente. Além disso, esteja ciente de que as mídias geralmente são armazenada na pasta "images" do seu site Joomla!. Não confunda isso com a pasta "media", que contém javascript e arquivos de folha de estilo.
As mídias de imagens e arquivos é gerenciada com o componente de mídias do Joomla!. Ele permite que você organize o conteúdo das mídias em uma árvore de pastas, carregue itens individuais, execute algumas funções elementares de edição de imagens e coloque imagens e links diretamente nos artigos.
Como acessar
A partir da interface do administrador do Joomla!, existem várias rotas para abrir o componente de mídias:
- Selecione Conteúdo → Mídias no menu do administrador.
- Selecione Painel do site → Mídias no painel inicial.
- Selecione Conteúdo do sistema de gerenciento de conteúdo (CMS) → Mídias em uma tela de edição de artigo.
Nos dois primeiros casos, o componente de mídias aparece em uma tela de componente normal. No último, ele aparece em uma caixa de diálogo modal.
Captura de tela
A imagem a seguir mostra a página de mídias logo após a instalação do Joomla!, mas com a pasta "cassiopeia/sampledata" selecionada:
Gerenciando pastas
Os nomes das subpastas na árvore de pastas de imagens tornam-se parte do URL da imagem, por isso é importante para fins de vinculação e otimização de mecanismos de pesquisa que os nomes estejam em conformidade com uma convenção:
- todas as letras minúsculas
- sem espaços ou pontuação
- se necessário, use um sinal de menos para criar palavras legíveis por humanos, por exemplo árvores-decíduas em vez de árvores_decíduas.
Antes de criar muito conteúdo para o seu site', pode valer a pena pensar em como você pode categorizar seu conteúdo e talvez criar uma árvore de pastas de imagens semelhante à sua árvore de categorias. Caso contrário, você pode acabar com um número muito grande de imagens e arquivos na raiz da sua árvore de imagens e isso se tornará difícil de gerenciar. Se você decidir mover as imagens para uma estrutura melhor posteriormente, terá que encontrar os links para essas imagens em seus artigos e alterá-los. Isso pode ser uma tarefa demorada e assustadora!
Use a árvore de pastas na coluna "local" para selecionar uma pasta. No caso ilustrado acima, a pasta "cassiopeia" foi selecionada primeiro. Isso revelou a pasta "sampledata" que foi então selecionada para mostrar seu conteúdo.
A localização atual também é indicada nas trilhas acima das imagens. Nesse caso images → cassiopeia → sampledata.
Se você selecionar uma pasta diferente, a pasta anterior no mesmo nível será fechada.
Criando uma pasta
- Selecione a pasta parental na qual a nova pasta deve ser criada.
- Selecione o botão Criar nova pasta.
- Na janela pop-up de Criar nova pasta, digite um nome para a pasta no campo "Nome da pasta".
- Clique no botão "Criar".
- A nova pasta aparecerá na pasta parental selecionada junto com uma mensagem verde de sucesso do sistema.
Excluindo uma pasta
Aviso: excluir uma pasta também excluirá todo o conteúdo da pasta!
- Selecione o parental da pasta a ser excluída usando a árvore de diretórios mostrada em "Local". Isso mostrará todas as pastas e arquivos na parental.
- Mova o cursor sobre a pasta a ser excluída na área de mídias. Ele ficará cinza e um botão branco aparecerá próximo ao canto superior esquerdo.
- Selecione o botão branco. Uma marca verde aparecerá para indicar que está selecionado.
- Selecione o botão "Excluir" na barra de ferramentas.
- Na caixa de diálogo pop-up para "Confirmar exclusão" selecione o botão "Excluir". A pasta será excluída junto com todos os seus arquivos, subpastas e seus arquivos.
A pasta selecionada para exclusão é ilustrada abaixo:
Barra de ferramentas da área de mídias
Esta é a barra acima da lista de imagens, arquivos e pastas que possui botões para diversas tarefas.
Caixa de seleção
Uma caixa de seleção que permite selecionar todos os itens da pasta exibida na área de mídias. Você pode querer usá-lo para excluir todos os itens atuais sem excluir a pasta.
Use os nomes das pastas acima da área de mídias para retroceder na hierarquia de pastas.
Clique duas vezes no nome de uma pasta na área de mídias para abrir essa pasta.
Pesquisa
Se você tiver uma longa lista de imagens e arquivos, poderá pesquisar itens que contenham qualquer grupo de caracteres. A pesquisa é progressiva: à medida que você adiciona caracteres ao termo de pesquisa, a lista é reduzida apenas àquelas que contêm essa sequência de caracteres.
Ampliar
Use os botões de ampliação para ampliar ou reduzir o tamanho da miniatura. Dependendo do tamanho da tela, você poderá ver 2, 4, 6 ou 8 imagens em miniatura lado a lado.
Visualizações de lista ou miniatura
Na visualização de miniaturas, selecione o símbolo de lista para alternar para a visualização de lista. Na visualização de lista, selecione o símbolo de miniatura para alternar para a visualização de miniatura. Na visualização de lista você verá informações sobre tamanho e dimensões da imagem, entre outros dados.
Informações
Selecione o ícone de informações para abrir um painel lateral mostrando informações sobre o que estiver selecionado.
Outras informações
Nesta série de tutoriais:
- Gerenciando mídias
- Mídia: Carregar, excluir, renomear
- Mídia: Corte, redimensionamento, rotação de imagens
- Mídia: Opções
- Mídia: Fazendo upload de arquivos SVG