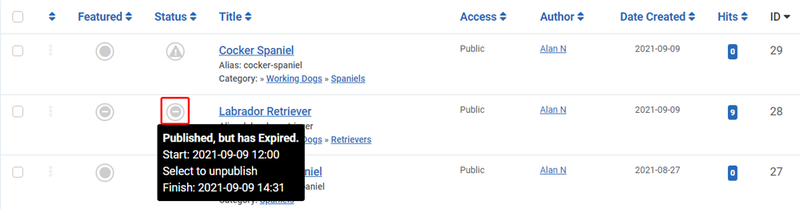Scheduling the publication of an article
From Joomla! Documentation
How to Schedule the Publishing of an Article
Introduction[edit]
A key part of a Content Management System (CMS), is its ability to do just that—manage content. Joomla! provides an easy way for you to deliver your content to whom you want, when you want.
This Tutorial looks specifically at scheduling the publication of articles, either from a specific date or between dates.
Joomla allows you to set publishing start and finish dates and times for your articles.
Scheduling can be used in two ways:
- Set a date and time when an article will published.
- Set a date and time when an article will be published and a date and time when it will be unpublished.
Joomla! 4 additionally allows you to set times and dates for featured articles. If your website is using featured articles this new feature provides a way to set the article to be featured on the home page (or other featured articles page) for a pre-defined time period whilst also available at a different page. For example you could create an article about a type of dog that is available via the dogs link in your menu and set the article as featured to appear on your home page for a set period of time.
How Scheduling Works[edit]
By default articles are set at Published as soon as they are saved. The initial saving of the article creates the Created Date and Start Publishing timestamps.
Scheduling an article involves manually setting a Start Publishing date and time to delay publishing. You can also set dates and times to Start Publishing and Finish Publishing.
Note: For scheduling to work the article Status must be set to Published.
Scheduling works by setting articles as Pending prior to the publish date and Expired after the date and time an article has been set to finish. Despite the article itself being set to published, Joomla uses the start and finish settings to override the default published state.
Scheduling the Publishing of an Article[edit]
If you are scheduling an existing article:
- Log in to the Administrator Home Dashboard. More on this at Logging in or out of the Administrator Dashboard.
- From the Home Dashboard Site Panel select Articles or from the Sidebar Menu navigate to Content then Articles to open the Articles List.
- Find the article you want to schedule and click its title to open it.
Under most circumstances you would schedule an article when you create it.
Click on the article's Publishing tab.
To schedule the article there are four options:
Start Publishing: Use this field to schedule a future publishing date and time of your choosing. If you only set this field the article will be published on the date you set and then remain published.
Finish Publishing: Use this field to schedule a date to unpublish (remove) the article. Note that in the Article List the article will show as Expired but if you opened the article from the Article List its status would still show as published—this is normal.
Start Featured: Use this field to schedule a date and time for an article to appear as a featured one. Note that the article must be set as a featured article to use this field.
Finish Featured: Setting a date and time in this field will remove (expire) it as a featured article. Note that in the Article List the article will show as Expired in the Featured Column when the date and time is reached.
In the following screenshot we set a future publishing date for the article:
At the end of the Start Publishing field click the calendar icon.
The calendar lets you move between months and years using forward or backward arrows. Go to the month you require.
Click on the date you require.
Set the time using the drop down boxes.
The Clear button clears the date and time.
The Today button sets the current date.
When you have set the date and time, click Close.
To set the Finish Publishing field the process is the same.
The Start Featured and Finished Featured fields work the same but to use these fields the article must be set to Featured using the toggle in the article settings. If not, when you save the article, the dates you entered will be cleared.
Once you have scheduled the article as required click Save & Close via the top toolbar.
In the Article List you will see that the article you have scheduled shows an exclamation mark (!) in the Status column. If you hover over the exclamation mark the scheduling details will be displayed showing the article is Pending. When the scheduled date and time is reached, the exclamation mark will be replaced with a tick showing the article is Published and Current.
If an article has been scheduled to finish, when it does the Published and Current the tick will be replaced with the Expired icon as below.
Featured articles will show as pending or expired in the Featured column.
Quick Tips[edit]
- You can schedule the publishing of articles from the frontend too.
- It is also possible to schedule via the menu item for the article.
- Scheduling is also available for Contacts and Modules.