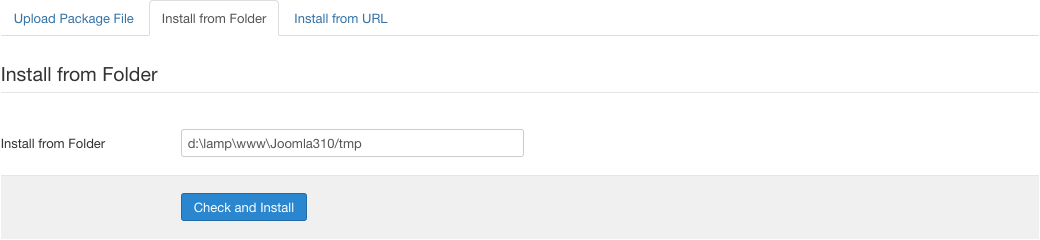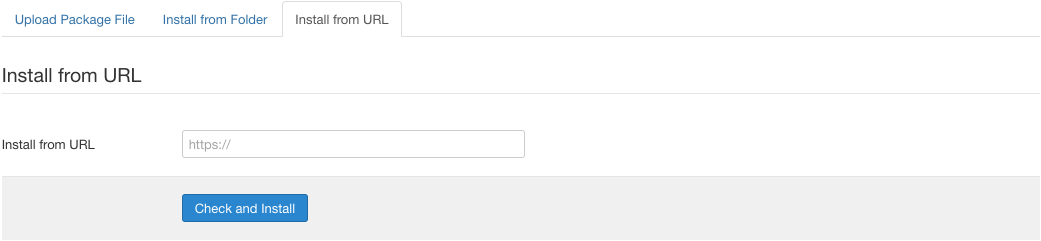Extensions Extension Manager Install
From Joomla! Documentation
Description[edit]
Extensions are add-ons that expand the functionality of Joomla. Extensions are used to add capabilities to Joomla that do not exist in the standard package. Hundreds of Extensions are available for Joomla, with more being developed all of the time.
How to Access[edit]
- Click the Install Extensions button in the Control Panel.
- Select Extensions → Manage → Install from the dropdown menu of the Administrator Panel.
Screenshot[edit]
Joomla Extensions can be installed using different methods, as indicated below. Only one method is needed to install a given Extension.
The normal procedure for installing a Joomla Extension is as follows:
- Download one or more archive files (normally ".zip" or "tar.gz" format) from the Extension provider's web site to a local directory on your computer. Note: Some Extensions are installed as one file (for example, one Component or Module) while other Extensions might have two or more files (for example, a Component and a Module). If there are two or more parts, each one will have its own archive file.
- Choose one of the methods describe below (usually 'Upload Package File')
- When it is finished, the screen will display the message "Install Component Success". If the installation is not successful, an error message will display.
- Depending on the Extension, it may be necessary to enable the Extension (for example, in the Module Manager or Plug-in Manager).
Form Fields[edit]
Upload Package File[edit]
- Drag and drop or browse to the location where you downloaded the Extension's archive file.
- Joomla will read the contents of the archive file and install the Extension.
Install from Folder[edit]
- Create a temporary directory on your local hard drive and unpack the Extension's archive file in this temporary directory.
- Using FTP, upload the contents of this directory (including files and subdirectories) to a directory on your server.
- In the Install Directory field specify the server directory where you uploaded the files and subdirectories of the package.
- Click on the Check and Install button and Joomla will install the contents of the given directory.
Install from URL[edit]
- Instead of downloading the archive file to your local computer, just specify the URL of the target archive file. Then click the 'Check and Install' button and Joomla automatically installs it directly from this URL.Note: With this method, you will not have a copy of the archive file on your local computer.
Toolbar[edit]
At the top left you will see the toolbar.
The functions are:
- Help. Opens this help screen.
- Options. Opens the Options window where settings such as default parameters can be edited.
Quick Tips[edit]
- If you want to install a third-party Module or Plug-in that belongs to a Component, you will generally need to install the Component as well as the Module or Plug-in in order to use the Module or Plug-in. This is normally documented in the Extension's installation instructions on the author's web site.
- Similarly, if you uninstall a third-party Component that also has its own Modules or Plug-ins, these Modules and Plug-ins can no longer be used. So it is normally recommended to uninstall these dependent Modules and Plug-ins as well.
- Some Components developed by third party developers may have their own Modules or Plug-ins included in the installer. In this case, make sure these Module or Plug-in directories are writable. Otherwise the Extension will not work properly.
- SECURITY WARNING: It is recommended that you use only those third-party Extensions on your site that you really need. Do not use your live site for testing purposes because it may compromise your site and server. Test new extensions on a local test web site before deploying them on your live site.
- Do not install Joomla Extensions downloaded from warez sites because they may be infected by a virus or malware that cause damage on the server and can contaminate the computer of your visitors!
- Installing from remote URL can be dangerous. For this reason, it is generally recommended that you use the 'Upload Package File' or 'Install from Folder' options when installing new Extensions.
Related Information[edit]
Extensions are categorized into 5 types, as follows:
- A Component is a mini-application that renders the main body of the page. Examples of Components are Contacts, the Front Page, and News Feeds.
If you install a Component Extension, it will be listed as a new Menu Item in the Components menu.
You can assign a Menu Item to an installed Component Extension in the Menu Item Manager by clicking the New toolbar button. The new Component will show in the Internal Link list of Menu Item Types.
- A Module is a smaller Extension typically used for rendering a small element that displays across multiple pages. Examples of Modules include Menus and Related Items.
If you install a Module Extension, it will be added to the list of the Modules in the Module Manager, where you can enable/disable it. You can also customize it's parameters in the Module Edit screen. - A Plug-in is a section of code that runs when a pre-defined event happens within Joomla. For example, editors are Plug-ins that run when an edit session is opened.
An installed Plug-in Extension will be added to the list of the Plug-in Manager, where you can enable/disable it. You can also customize its parameters in the Plug-in Edit screen. - A Template controls the way the content of a web site is displayed, including the location and layout of elements, colors, fonts, and so on. Templates allow the appearance of the web site to be separated from its content.
An installed Template Extension will be added to the Site or Administrator list of the Template Manager where you can assign it to all of the pages or to the selected ones. You can also customize its parameters, edit the HTML or CSS source, or preview the available Module positions. - The Language Extension allows for the frontend and backend of Joomla to be presented in any language for which a language Extension exists. This way, Joomla can be released in a new language with no changes to the core program.
An installed Language Extension will be added to the Site or Administrator list of the Language Manager, depending on the client attribute of the Extension. This screen let's you assign it as the default language, if desired.
If installed from Joomla Extensions, you will find the Install from Web component, to install an Extension direct from the Joomla Extension Directory.