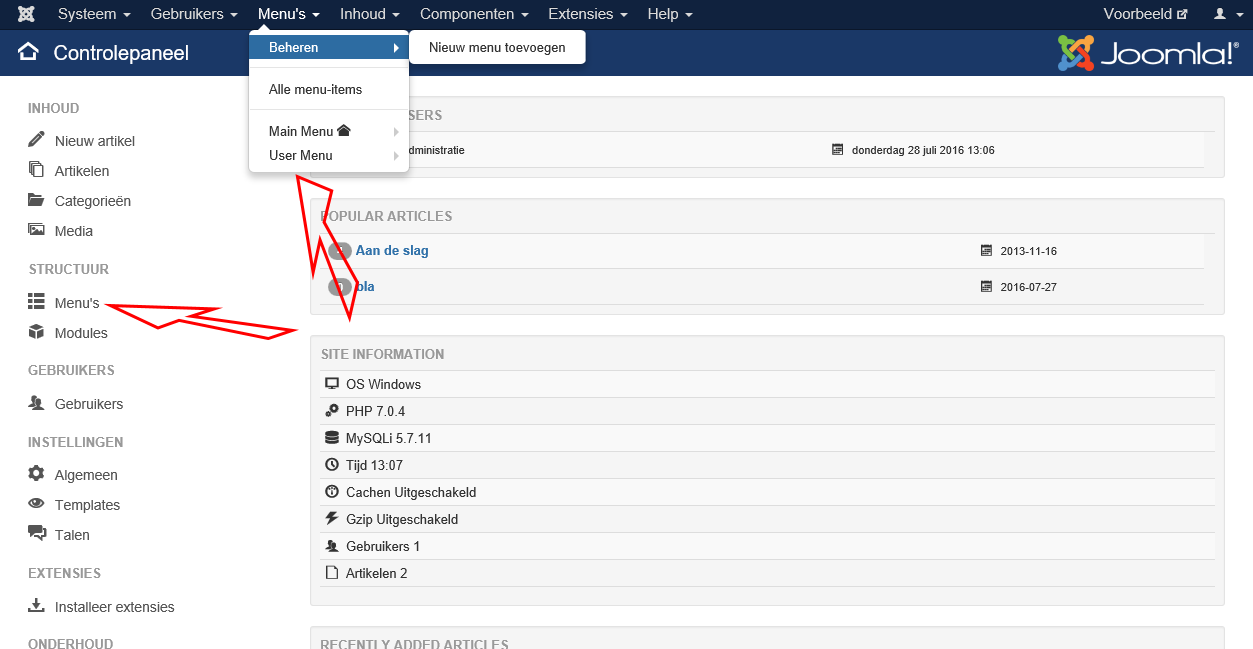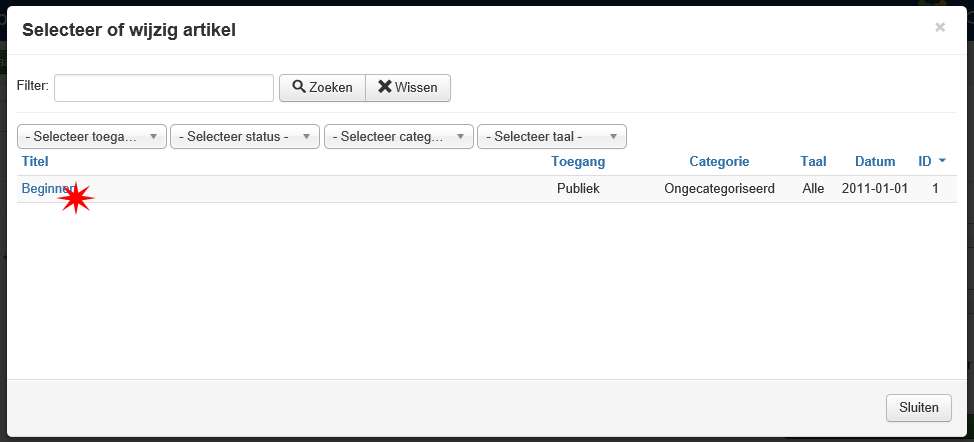Difference between revisions of "Adding a menu item which points to an Article/nl"
From Joomla! Documentation
(Created page with "*'''Volgorde''' Druk op de 'Opslaan' knop boven aan de pagina en de 'Volgorde' drop-down zal zichtbaar worden. Het nieuwe menu-item zal standaard naar onderste van de lijst ve...") |
|||
| (109 intermediate revisions by 2 users not shown) | |||
| Line 42: | Line 42: | ||
===Tabblad Gegevens=== | ===Tabblad Gegevens=== | ||
[[Image:Joomla-3-Menu-Add-Menu-Item-Page-nl.png|Vul artikel gegevens in]] | [[Image:Joomla-3-Menu-Add-Menu-Item-Page-nl.png|Vul artikel gegevens in]] | ||
| + | |||
'''Menu-item Gegevens''' | '''Menu-item Gegevens''' | ||
| − | *'''Menutitel'''<br />Dit wordt de tekst die getoond wordt voor het nieuw toegevoegde menu-item. Laten we, in dit bijzondere geval het woord '''Voorbeeld'''gebruiken. Let op: "Menutitel" is een verplicht veld. | + | *'''Menutitel'''<br />Dit wordt de tekst die getoond wordt voor het nieuw toegevoegde menu-item. Laten we, in dit bijzondere geval het woord '''Voorbeeld''' gebruiken. Let op: "Menutitel" is een verplicht veld. |
*'''Alias'''<br />Meestal laat u dit leeg en Joomla zal dit automatisch voor u invullen. De inhoud van dit veld zal de pagina URL bepalen indien SEF geactiveerd is. | *'''Alias'''<br />Meestal laat u dit leeg en Joomla zal dit automatisch voor u invullen. De inhoud van dit veld zal de pagina URL bepalen indien SEF geactiveerd is. | ||
*'''Locatie menu'''<br />Dit zou al op Hoofdmenu moeten staan (of het menu dat u eerder heeft gekozen). Hier heeft u de mogelijkheid om het item naar een ander menu te verplaatsen, indien gewenst. Dit veld is handig indien u de locatie later wilt wijzigen. Let op: "Locatie menu" is een verplicht veld. | *'''Locatie menu'''<br />Dit zou al op Hoofdmenu moeten staan (of het menu dat u eerder heeft gekozen). Hier heeft u de mogelijkheid om het item naar een ander menu te verplaatsen, indien gewenst. Dit veld is handig indien u de locatie later wilt wijzigen. Let op: "Locatie menu" is een verplicht veld. | ||
*'''Hoofditem'''<br />Hier geeft u op waar het nieuwe menu-item geplaatst moet worden. U kunt het instellen op Menu-item root (bovenste item) of een sub-item van een al bestaand item. We kiezen voor '''Menu-item root'''. | *'''Hoofditem'''<br />Hier geeft u op waar het nieuwe menu-item geplaatst moet worden. U kunt het instellen op Menu-item root (bovenste item) of een sub-item van een al bestaand item. We kiezen voor '''Menu-item root'''. | ||
*'''Status'''<br />Zet dit, als u wilt dat het nieuwe item op uw site getoond wordt, op '''Gepubliceerd'''. Zet dit, als u het menu-item onzichtbaar wilt maken op de site, op '''Gedepubliceerd'''. Het zal het item ''niet'' verwijderen maar het onzichtbaar voor bezoekers maken. Zet dit, als u het menu-item wilt verwijderen van de site, op '''Verplaatst naar prullenbak'''. Het zal het item ''niet'' verwijderen maar in de prullenbak plaatsen, waar u het definitief kunt verwijderen. | *'''Status'''<br />Zet dit, als u wilt dat het nieuwe item op uw site getoond wordt, op '''Gepubliceerd'''. Zet dit, als u het menu-item onzichtbaar wilt maken op de site, op '''Gedepubliceerd'''. Het zal het item ''niet'' verwijderen maar het onzichtbaar voor bezoekers maken. Zet dit, als u het menu-item wilt verwijderen van de site, op '''Verplaatst naar prullenbak'''. Het zal het item ''niet'' verwijderen maar in de prullenbak plaatsen, waar u het definitief kunt verwijderen. | ||
| − | *'''Volgorde''' Druk op de 'Opslaan' knop boven aan de pagina en de 'Volgorde' drop-down zal zichtbaar worden. Het nieuwe menu-item zal standaard naar onderste van de lijst verwijzen, maar u kunt dat veranderen door "Eerst", "Laatst" of een ander menu-item in de lijst te kiezen om de positie te wijzigen. | + | *'''Volgorde'''<br /> Druk op de 'Opslaan' knop boven aan de pagina en de 'Volgorde' drop-down zal zichtbaar worden. Het nieuwe menu-item zal standaard naar onderste van de lijst verwijzen, maar u kunt dat veranderen door "Eerst", "Laatst" of een ander menu-item in de lijst te kiezen om de positie te wijzigen. |
| − | * ''' | + | * '''Standaard pagina''' U kunt deze optie selecteren als u dit menu-item de startpagina wilt maken. |
| − | * ''' | + | * '''Toegang'''<br />Deze optie bepaalt wie in staat is dit nieuwe menu-item te zien: |
| − | ** '' | + | ** ''Publiek'' - Alle bezoekers |
| − | ** '' | + | ** ''Geregistreerd'' - Alleen geregistreerde gebruikers |
| − | ** '' | + | ** ''Speciaal'' - Gebruikers gekoppeld aan elke groep naast "Geregistreerd" |
| − | * ''' | + | * '''Doelvenster'''<br />Hier kunt u opgeven hoe het artikel geopend moet worden. Het kan zijn hetzelfde browser venster (Hoofd), een nieuw browser venster (Nieuw venster met menubalk) of een pop-up venster (Nieuw venster zonder menubalk) |
| − | * ''' | + | * '''Templatestijl''' - Selecteer een specifiek template voor dit menu-item, of laat het op 'Gebruik standaard' voor het standaard template. |
| − | * ''' | + | * '''Taal''' - Selecteer een specifieke taal of laat op de standaard "Alle". |
| + | |||
| + | ===Opties tabblad=== | ||
| + | Klik nu op het '''Opties''' tabblad boben aan de pagina. Hier staan meer opties voor het tonen van uw menu-item. Als u besluit alle opties te ontdekken, dan vindt u hulp via de tool-tips die verschijnen als u uw muis over de labels beweegt. | ||
| + | {{-}} | ||
| + | [[Image:Joomla-3-Menu-Add-Menu-Item-Options-nl.png|Opties]] | ||
| + | |||
| + | Merk op dat deze opties "Gebruik algemeen" bevatten. Als dit gekozen is, dan worden de instellingen van de 'Artikelbeheer opties' gebruikt. | ||
| + | |||
| + | ""Opties"' | ||
| + | * '''Toon titel''' - (Gebruik algemeen/Toon/Verberg). Het al dan niet tonen van de Artikel titel. | ||
| + | * '''Gelinkte titels''' - (Gebruik algemeen/Ja/Nee). Als de titel van het artikel wordt getoond, het tonen als link naar het artikel. | ||
| + | * '''Toon introtekst''' - (Gebruik algemeen/Toon/Verberg). Indien op 'Toon' ingesteld, dan wordt de intro tekst van een artikel getoond als een artikel wordt geselecteerd - Indien op 'Verberg' ingesteld, wordt alleen het artikel na de "Lees meer" getoond. | ||
| + | * '''Plaatsing van artikelinformatie''' - (Gebruik algemeen/Boven/Onder/Verdelen). Positie van 'Artikel informatie'. Zet het artikel informatie blok boven of onder de tekst, of splitst het in twee gescheiden blokken. Eén blok er boven en de ander er onder. | ||
| + | * '''Toon categorie''' - (Gebruik algemeen/Toon/Verberg). Het al dan niet tonen van de categorie van een artikel. | ||
| + | * '''Link categorie''' - (Gebruik algemeen/Ja/Nee). Indien de categorie van het artikel getoond wordt, of het een link is naar een '''Categorie weergave''' - (lijst of blog) van die categorie. | ||
| + | * '''Toon hoofdcategorie''' - (Gebruik algemeen/Toon/Verberg). Het al dan niet tonen van de hoofdcategorie van een artikel. | ||
| + | * '''Link hoofdcategorie''' - (Gebruik algemeen/Ja/Nee). Indien de hoofdcategorie van een artikel getoond wordt, of het een link is naar een '''Categorie weergave''' - (lijst of blog) van die categorie. | ||
| + | * '''Toon auteur''' - (Gebruik algemeen/Toon/Verberg) Het al dan niet tonen van de auteur van een artikel. | ||
| + | * '''Link auteur''' - (Gebruik algemeen/Ja/Nee). Indien de auteur van een artikel getoond wordt, of die als link naar een Contactpersoon getoond moet worden. Merk op dat de auteur als contactpersoon ingesteld moet zijn in Contactpersonenbeheer{{rarr}}Bewerk. | ||
| + | * '''Toon aanmaakdatum''' - (Gebruik algemeen/Toon/Verberg). Het al dan niet tonen van de aanmaakdatum van een artikel. | ||
| + | * '''Toon aanpassingsdatum''' - (Gebruik algemeen/Toon/Verberg). Het al dan niet tonen van de aanpassingsdatum van een artikel. | ||
| + | * '''Toon publicatiedatum''' - (Gebruik algemeen/Toon/Verberg). Het al dan niet tonen van de publicatiedatum van een artikel. | ||
| + | * '''Toon navigatie''' - (Gebruik algemeen/Toon/Verberg). Het al dan niet tonen van de navigatie link (bijvoorbeeld het volgende en vorige artikel) indien u door artikelen bladert. | ||
| + | * '''Toon beoordelen''' - (Gebruik algemeen/Toon/Verberg). Het al dan niet tonen van een beoordeel icoon bij een artikel. | ||
| + | * '''Toen iconen''' - (Gebruik algemeen/Toon/Verberg). Indien op 'Toon' dan wordt het print en e-mail icoon gebruikt in plaats van tekst. | ||
| + | * '''Toon afdruk icoon''' - (Gebruik algemeen/Toon/Verberg). Toon of verberg de print-artikel knop. | ||
| + | * '''Toon e-mailicoon''' - (Gebruik algemeen/Toon/Verberg). Toon of verberg de e-mail artikel knop. | ||
| + | * '''Toon hits''' - (Gebruik algemeen/Toon/Verberg). Toon of verberg het aantal keren dat een artikel getoond is aan gebruikers. | ||
| + | * '''Toon tags''' - (Gebruik algemeen/Verberg/Toon). Toon of verberg de tags. | ||
| + | * '''Toon ongeautoriseerde links''' - (Gebruik algemeen/Ja/Nee). Zo ja dan worden de intro teksten naar artikelen voor geregistreerden getoond. Het klikken op de "Lees meer" link vereist dat gebruikers zich inloggen om de hele artikel inhoud te zien. | ||
| + | * '''Positionering van de links''' - (Gebruik algemeen/Boven/Onder). Indien 'Boven', dan worden de links getoond boven de inhoud. Anders worden ze onder de inhoud getoond. | ||
| − | |||
| − | |||
| − | |||
| − | + | ===Linktype tabblad=== | |
| + | Klik op het tabblad met '''Linktype'''. | ||
| + | Deze sectie laat u de manier, waarop de pagina's die de artikelen bevatten getoond worden, aanpassen. Als u alle opties wilt onderzoeken dan vindt u hulp via de tool-tips die verschijnen als u uw muis over de labels beweegt. | ||
| + | [[Image:Joomla-3-Menu-Add-Menu-Item-Link-Types-nl.png|Opties tabblad]] | ||
| − | ''' | + | '''Linktypes''' |
| − | * ''' | + | * '''Titelattribuut van link''' - Een optionele, aangepaste beschrijving van het titel attribuut van de menu hyperlink. |
| − | + | *'''CSS stijl van link:''' - Een optionele, aangepaste stijl om toe te passen op de menu hyperlink. | |
| − | + | * '''Linkafbeelding''' - Een optionele afbeelding te gebruiken bij de menu hyperlink. De afbeelding die u wilt koppelen aan het item moet opgeslagen worden in de images/ map. U kunt uw eigen afbeelding uploaden via Mediabeheer of via FTP. | |
| − | + | * '''Menutitel toevoegen''' - (Ja/Nee). Indien de optionele afbeelding toegevoegd is voegt het de menutitel naast de afbeelding toe. Standaard is 'Ja'. | |
| − | * ''' | ||
| − | |||
| − | |||
| − | |||
| − | * ''' | ||
| − | |||
| − | |||
| − | |||
| − | |||
| − | |||
| − | |||
| − | |||
| − | * ''' | ||
| − | |||
| − | |||
| − | |||
| − | |||
| − | === | + | ===Paginaweergave tabblad=== |
| − | + | Klik op het tabblad '''Paginaweergave'''. U vindt hulp via de tool-tips die verschijnen als u uw muis over de labels beweegt. | |
| − | + | [[Image:Joomla-3-Menu-Add-Menu-Item-Page-Display-Tab-nl.png|Paginaweergave tabblad]] | |
| − | [[Image:Joomla-3-Menu-Add-Menu-Item- | ||
| − | ''' | + | '''Pagina weergave''' |
| − | * ''' | + | * '''Browserpaginatitel''' - Indien deze parameter leeg gelaten wordt, zal Joomla! automatisch een browserpaginatitel genereren. Dit kan gebruikt worden om de paginatitel uit het artikel te overschrijven. Vergeet niet dat paginatitels een van de belangrijkste punten zijn als het gaat om zoekmachine optimalisatie (SEO)! Gebruik ze verstandig. |
| − | * ''' | + | * '''Toon paginakop''' - (Gebruik algemeen /Ja/Nee) Toon de paginatitel ingesteld via de vorige parameter. |
| − | * ''' | + | *'''Paginakop''' - Optionele alternatieve tekst als koptekst van de pagina. |
| − | * ''' | + | * '''Pagina class''' - Dit geeft u de mogelijkheid om unieke CSS classes voor deze pagina te genereren. Dit is handig als u het uiterlijk van de pagina wilt veranderen om hem te onderscheiden van de rest van de site. Laat het, indien u dit niet nodig heeft, leeg. |
| − | |||
| − | |||
| − | |||
| − | + | ===Metadata tabblad=== | |
| − | + | Klik op het tabblad '''Metadata'''. Dit is waar u uw meta tags kunt aanpassen voor SEO optimalisatie. U vindt nuttige hulp via de tool-tips die verschijnen als u uw muis over de labels beweegt. | |
| − | |||
| − | |||
| − | |||
| − | + | [[Image:Joomla-3-Menu-Add-Menu-Item-Page-Metadata-Tab-nl.png|Metadata tabblad]] | |
| − | |||
| − | [[Image:Joomla-3-Menu-Add-Menu-Item-Page-Metadata-Tab- | ||
'''Metadata''' | '''Metadata''' | ||
| − | * ''' | + | *'''Metabeschrijving:''' - Een optionele alinea die gebruikt wordt als beschrijving van de pagina in de HTML uitvoer. Dit wordt over het algemeen weergegeven in de resultaten van zoekmachines. |
| − | * '''Meta | + | *'''Meta trefwoorden:''' - Een optionele door komma's gescheiden lijst met trefwoorden en/of zinnen die gebruikt wordt in de HTML-uitvoer. |
| − | * '''Robots''' - ( | + | * '''Robots''' - (Gebruik algemeen/Index, Follow/Geen index, follow/Index, No follow/Geen index, no follow). Robots instructies |
| − | * ''' | + | * '''Beveiligen'''<br />Dit is voor het opgeven van de SSL beveiliging van uw pagina: |
| − | ** '' | + | ** ''Aan'' - Als een beveiligde pagina |
| − | ** '' | + | ** ''Uit'' - Als een standaard pagina |
| − | ** '' | + | ** ''Negeren'' - Getoond zoals de andere pagina's -beveiligd of niet. |
| + | |||
| + | ===Moduletoewijzing tabblad=== | ||
| + | Klik op het tabblad '''Moduletoewijzing'''. Hier kunt u aanpassingen doen aan modules. Bekijk alstublieft deze link voor specifieke informatie over de beschikbare opties bij Modules. | ||
| + | [[S:MyLanguage/Help34:Extensions_Module_Manager_Menu|Extensie modulebeheer menu]] | ||
| + | [[Image:Joomla-3-Menu-Add-Menu-Item-Page-Module-Assignment-Tab-nl.png|Moduletoewijzing tabblad]] | ||
| + | |||
| − | + | Klik, zodra u klaar bent, op de '''Opslaan''' knop in de linker bovenhoek. Dit zal uw werk opslaan. Dit zal het nieuwe item opslaan en het als laatste element (of sub-element, in geval van sub-menu items) van het menu opslaan. Na de eerste keer opslaan kunt u de item volgorde positie binnen het menu wijzigen. | |
| − | + | De Opslaan en Sluiten knop opties worden beschreven onder de afbeelding. | |
| − | |||
| − | |||
| + | [[Image:Joomla-3-Menu-Add-Menu-Save-nl.png|Klik Opslaan]] | ||
| − | + | * '''Opslaan''' - Slaat het menu-item op en blijft op het huidige scherm. | |
| − | + | * '''Opslaan & sluiten''' - Slaat het menu-item op en sluit het huidige scherm. | |
| − | + | * '''Opslaan & nieuw''' - Slaat het menu-item op en houdt het bewerkscherm open, klaar voor het aanmaken van een ander menu-item. | |
| − | * ''' | + | * '''Sluiten''' - Sluit het huidige scherm en keert terug naar het vorige scherm zonder wijzigingen die u misschien heeft gedaan op te slaan. |
| − | |||
| − | |||
| − | |||
| − | |||
| − | + | Ga nu terug naar de front-end en ververs de pagina. U zou nu uw nieuwe menu-item moeten zien. | |
| − | + | Let op dat u misschien moet inloggen als geregistreerd gebruiker of beheerder om het nieuwe item te zien. Het hangt af van het toegangsniveau dat u ingesteld heeft (zie hierboven). Als u op het nieuwe item klikt, zal het artikel geopend worden. | |
__NOTOC__ | __NOTOC__ | ||
<noinclude> | <noinclude> | ||
| − | [[Category:Tutorials]] | + | [[Category:Tutorials/nl|Handleidingen]] |
| − | [[Category:Menu Management]] | + | [[Category:Menu Management/nl|Menubeheer]] |
| − | [[Category:Article Management]] | + | [[Category:Article Management/nl|Artikelbeheer]] |
| − | [[Category:Beginners]] | + | [[Category:Beginners/nl|Starters]] |
</noinclude> | </noinclude> | ||
Latest revision as of 07:03, 16 November 2021
De volgende handleiding toont hoe u een nieuw item in het hoofdmenu aanmaakt dat verwijst naar het artikel genaamd Beginnen. Gebaseerd op deze informatie bent u in staat een nieuw menu-item toe te voegen aan alle door u gedefinieerde menu's die verwijzen naar ieder artikel dat u eerder op uw site heeft aangemaakt.
Indien u momenteel niet ingelogd bent op het beheer paneel, dan moet u dat doen. Indien u al ingelogd bent, dan hoeft u deze stap niet te voltooien.
1. Open een nieuw venster in de browser en en typ de URL in, die lijkt op http://www.uw-site-naam-hier.com/administrator of, indien u Joomla! heeft geïnstalleerd op uw lokale computer http://localhost/uw-site-naam-hier/administrator. Hier moet u inloggen als Administrator of Super gebruiker.
2. Selecteer, binnen het beheer paneel van de site, Menu's uit de menubalk links boven. Kies uit de lijst het menu dat u wilt gebruiken. Het menu kan het Hoofdmenu zijn dat standaard beschikbaar is, of een ander menu. Dit opent Menubeheer Menu-items. U kunt ook Menubeheer selecteren uit de linker kolom en het menu dat u nodig heeft uit de aangeboden lijst selecteren.
3. Selecteer, in de werkbalk, link boven Nieuw (aangegeven door het groene icoon met het plus teken). Dit opent het menu-item: [Nieuw] pagina.
4. Klik, vanaf de menu-item pagina, op de selectielijst voor het Menu-itemtype.
5. Kies, vanuit de getoonde lijst Artikelen.
6. Kies Individueel artikel in de eerder uitgeklapte artikelen sectie.
7. Klik, terug op de Menu-item pagina, op de selectielijst van het Selecteer artikel veld.
8. Een lijst met uw artikelen zal verschijnen Selecteer een artikel door op de titel te klikken. U kunt het aantal verkleinen, indien u een groot aantal artikelen heeft, met behulp van de filter hulpmiddelen boven aan het scherm.
We zijn er bijna. Vol houden!
Tabbladen
Vul, op de nieuwe pagina de verschillende velden zoals hieronder opgesomd, in. Let op dat de "Verplichte" velden worden aangegeven door een asterisk(*) naast het label.
Tabblad Gegevens
Menu-item Gegevens
- Menutitel
Dit wordt de tekst die getoond wordt voor het nieuw toegevoegde menu-item. Laten we, in dit bijzondere geval het woord Voorbeeld gebruiken. Let op: "Menutitel" is een verplicht veld. - Alias
Meestal laat u dit leeg en Joomla zal dit automatisch voor u invullen. De inhoud van dit veld zal de pagina URL bepalen indien SEF geactiveerd is. - Locatie menu
Dit zou al op Hoofdmenu moeten staan (of het menu dat u eerder heeft gekozen). Hier heeft u de mogelijkheid om het item naar een ander menu te verplaatsen, indien gewenst. Dit veld is handig indien u de locatie later wilt wijzigen. Let op: "Locatie menu" is een verplicht veld. - Hoofditem
Hier geeft u op waar het nieuwe menu-item geplaatst moet worden. U kunt het instellen op Menu-item root (bovenste item) of een sub-item van een al bestaand item. We kiezen voor Menu-item root. - Status
Zet dit, als u wilt dat het nieuwe item op uw site getoond wordt, op Gepubliceerd. Zet dit, als u het menu-item onzichtbaar wilt maken op de site, op Gedepubliceerd. Het zal het item niet verwijderen maar het onzichtbaar voor bezoekers maken. Zet dit, als u het menu-item wilt verwijderen van de site, op Verplaatst naar prullenbak. Het zal het item niet verwijderen maar in de prullenbak plaatsen, waar u het definitief kunt verwijderen. - Volgorde
Druk op de 'Opslaan' knop boven aan de pagina en de 'Volgorde' drop-down zal zichtbaar worden. Het nieuwe menu-item zal standaard naar onderste van de lijst verwijzen, maar u kunt dat veranderen door "Eerst", "Laatst" of een ander menu-item in de lijst te kiezen om de positie te wijzigen. - Standaard pagina U kunt deze optie selecteren als u dit menu-item de startpagina wilt maken.
- Toegang
Deze optie bepaalt wie in staat is dit nieuwe menu-item te zien:- Publiek - Alle bezoekers
- Geregistreerd - Alleen geregistreerde gebruikers
- Speciaal - Gebruikers gekoppeld aan elke groep naast "Geregistreerd"
- Doelvenster
Hier kunt u opgeven hoe het artikel geopend moet worden. Het kan zijn hetzelfde browser venster (Hoofd), een nieuw browser venster (Nieuw venster met menubalk) of een pop-up venster (Nieuw venster zonder menubalk) - Templatestijl - Selecteer een specifiek template voor dit menu-item, of laat het op 'Gebruik standaard' voor het standaard template.
- Taal - Selecteer een specifieke taal of laat op de standaard "Alle".
Opties tabblad
Klik nu op het Opties tabblad boben aan de pagina. Hier staan meer opties voor het tonen van uw menu-item. Als u besluit alle opties te ontdekken, dan vindt u hulp via de tool-tips die verschijnen als u uw muis over de labels beweegt.
Merk op dat deze opties "Gebruik algemeen" bevatten. Als dit gekozen is, dan worden de instellingen van de 'Artikelbeheer opties' gebruikt.
""Opties"'
- Toon titel - (Gebruik algemeen/Toon/Verberg). Het al dan niet tonen van de Artikel titel.
- Gelinkte titels - (Gebruik algemeen/Ja/Nee). Als de titel van het artikel wordt getoond, het tonen als link naar het artikel.
- Toon introtekst - (Gebruik algemeen/Toon/Verberg). Indien op 'Toon' ingesteld, dan wordt de intro tekst van een artikel getoond als een artikel wordt geselecteerd - Indien op 'Verberg' ingesteld, wordt alleen het artikel na de "Lees meer" getoond.
- Plaatsing van artikelinformatie - (Gebruik algemeen/Boven/Onder/Verdelen). Positie van 'Artikel informatie'. Zet het artikel informatie blok boven of onder de tekst, of splitst het in twee gescheiden blokken. Eén blok er boven en de ander er onder.
- Toon categorie - (Gebruik algemeen/Toon/Verberg). Het al dan niet tonen van de categorie van een artikel.
- Link categorie - (Gebruik algemeen/Ja/Nee). Indien de categorie van het artikel getoond wordt, of het een link is naar een Categorie weergave - (lijst of blog) van die categorie.
- Toon hoofdcategorie - (Gebruik algemeen/Toon/Verberg). Het al dan niet tonen van de hoofdcategorie van een artikel.
- Link hoofdcategorie - (Gebruik algemeen/Ja/Nee). Indien de hoofdcategorie van een artikel getoond wordt, of het een link is naar een Categorie weergave - (lijst of blog) van die categorie.
- Toon auteur - (Gebruik algemeen/Toon/Verberg) Het al dan niet tonen van de auteur van een artikel.
- Link auteur - (Gebruik algemeen/Ja/Nee). Indien de auteur van een artikel getoond wordt, of die als link naar een Contactpersoon getoond moet worden. Merk op dat de auteur als contactpersoon ingesteld moet zijn in Contactpersonenbeheer → Bewerk.
- Toon aanmaakdatum - (Gebruik algemeen/Toon/Verberg). Het al dan niet tonen van de aanmaakdatum van een artikel.
- Toon aanpassingsdatum - (Gebruik algemeen/Toon/Verberg). Het al dan niet tonen van de aanpassingsdatum van een artikel.
- Toon publicatiedatum - (Gebruik algemeen/Toon/Verberg). Het al dan niet tonen van de publicatiedatum van een artikel.
- Toon navigatie - (Gebruik algemeen/Toon/Verberg). Het al dan niet tonen van de navigatie link (bijvoorbeeld het volgende en vorige artikel) indien u door artikelen bladert.
- Toon beoordelen - (Gebruik algemeen/Toon/Verberg). Het al dan niet tonen van een beoordeel icoon bij een artikel.
- Toen iconen - (Gebruik algemeen/Toon/Verberg). Indien op 'Toon' dan wordt het print en e-mail icoon gebruikt in plaats van tekst.
- Toon afdruk icoon - (Gebruik algemeen/Toon/Verberg). Toon of verberg de print-artikel knop.
- Toon e-mailicoon - (Gebruik algemeen/Toon/Verberg). Toon of verberg de e-mail artikel knop.
- Toon hits - (Gebruik algemeen/Toon/Verberg). Toon of verberg het aantal keren dat een artikel getoond is aan gebruikers.
- Toon tags - (Gebruik algemeen/Verberg/Toon). Toon of verberg de tags.
- Toon ongeautoriseerde links - (Gebruik algemeen/Ja/Nee). Zo ja dan worden de intro teksten naar artikelen voor geregistreerden getoond. Het klikken op de "Lees meer" link vereist dat gebruikers zich inloggen om de hele artikel inhoud te zien.
- Positionering van de links - (Gebruik algemeen/Boven/Onder). Indien 'Boven', dan worden de links getoond boven de inhoud. Anders worden ze onder de inhoud getoond.
Linktype tabblad
Klik op het tabblad met Linktype.
Deze sectie laat u de manier, waarop de pagina's die de artikelen bevatten getoond worden, aanpassen. Als u alle opties wilt onderzoeken dan vindt u hulp via de tool-tips die verschijnen als u uw muis over de labels beweegt.

Linktypes
- Titelattribuut van link - Een optionele, aangepaste beschrijving van het titel attribuut van de menu hyperlink.
- CSS stijl van link: - Een optionele, aangepaste stijl om toe te passen op de menu hyperlink.
- Linkafbeelding - Een optionele afbeelding te gebruiken bij de menu hyperlink. De afbeelding die u wilt koppelen aan het item moet opgeslagen worden in de images/ map. U kunt uw eigen afbeelding uploaden via Mediabeheer of via FTP.
- Menutitel toevoegen - (Ja/Nee). Indien de optionele afbeelding toegevoegd is voegt het de menutitel naast de afbeelding toe. Standaard is 'Ja'.
Paginaweergave tabblad
Klik op het tabblad Paginaweergave. U vindt hulp via de tool-tips die verschijnen als u uw muis over de labels beweegt.
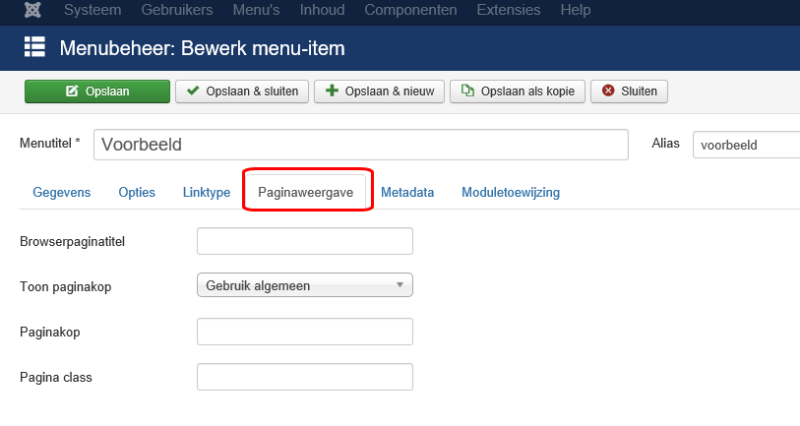
Pagina weergave
- Browserpaginatitel - Indien deze parameter leeg gelaten wordt, zal Joomla! automatisch een browserpaginatitel genereren. Dit kan gebruikt worden om de paginatitel uit het artikel te overschrijven. Vergeet niet dat paginatitels een van de belangrijkste punten zijn als het gaat om zoekmachine optimalisatie (SEO)! Gebruik ze verstandig.
- Toon paginakop - (Gebruik algemeen /Ja/Nee) Toon de paginatitel ingesteld via de vorige parameter.
- Paginakop - Optionele alternatieve tekst als koptekst van de pagina.
- Pagina class - Dit geeft u de mogelijkheid om unieke CSS classes voor deze pagina te genereren. Dit is handig als u het uiterlijk van de pagina wilt veranderen om hem te onderscheiden van de rest van de site. Laat het, indien u dit niet nodig heeft, leeg.
Metadata tabblad
Klik op het tabblad Metadata. Dit is waar u uw meta tags kunt aanpassen voor SEO optimalisatie. U vindt nuttige hulp via de tool-tips die verschijnen als u uw muis over de labels beweegt.
Metadata
- Metabeschrijving: - Een optionele alinea die gebruikt wordt als beschrijving van de pagina in de HTML uitvoer. Dit wordt over het algemeen weergegeven in de resultaten van zoekmachines.
- Meta trefwoorden: - Een optionele door komma's gescheiden lijst met trefwoorden en/of zinnen die gebruikt wordt in de HTML-uitvoer.
- Robots - (Gebruik algemeen/Index, Follow/Geen index, follow/Index, No follow/Geen index, no follow). Robots instructies
- Beveiligen
Dit is voor het opgeven van de SSL beveiliging van uw pagina:- Aan - Als een beveiligde pagina
- Uit - Als een standaard pagina
- Negeren - Getoond zoals de andere pagina's -beveiligd of niet.
Moduletoewijzing tabblad
Klik op het tabblad Moduletoewijzing. Hier kunt u aanpassingen doen aan modules. Bekijk alstublieft deze link voor specifieke informatie over de beschikbare opties bij Modules.
Extensie modulebeheer menu
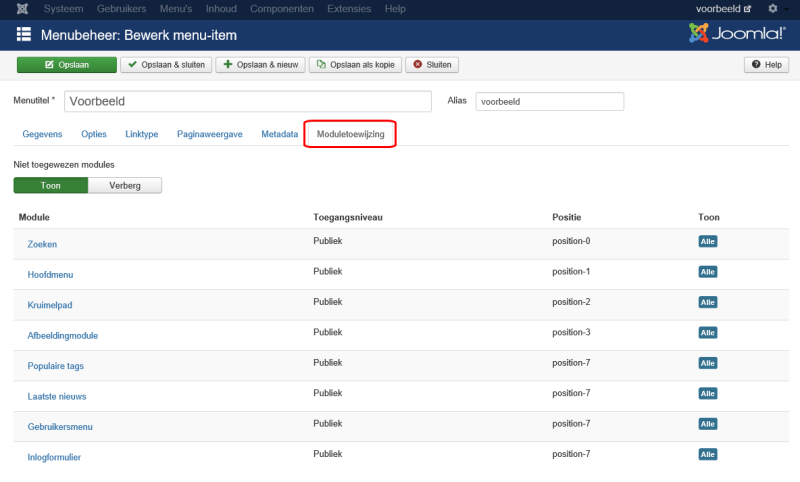
Klik, zodra u klaar bent, op de Opslaan knop in de linker bovenhoek. Dit zal uw werk opslaan. Dit zal het nieuwe item opslaan en het als laatste element (of sub-element, in geval van sub-menu items) van het menu opslaan. Na de eerste keer opslaan kunt u de item volgorde positie binnen het menu wijzigen.
De Opslaan en Sluiten knop opties worden beschreven onder de afbeelding.
- Opslaan - Slaat het menu-item op en blijft op het huidige scherm.
- Opslaan & sluiten - Slaat het menu-item op en sluit het huidige scherm.
- Opslaan & nieuw - Slaat het menu-item op en houdt het bewerkscherm open, klaar voor het aanmaken van een ander menu-item.
- Sluiten - Sluit het huidige scherm en keert terug naar het vorige scherm zonder wijzigingen die u misschien heeft gedaan op te slaan.
Ga nu terug naar de front-end en ververs de pagina. U zou nu uw nieuwe menu-item moeten zien.
Let op dat u misschien moet inloggen als geregistreerd gebruiker of beheerder om het nieuwe item te zien. Het hangt af van het toegangsniveau dat u ingesteld heeft (zie hierboven). Als u op het nieuwe item klikt, zal het artikel geopend worden.