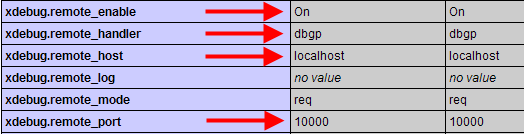Edit PHP.INI File for XDebug
From Joomla! Documentation
Revision as of 16:17, 10 August 2012 by E-builds (talk | contribs) (moved Edit PHP.INI File to Edit PHP.INI File for XDebug: Better title)
Edit PHP.INI File[edit]
For Windows[edit]
Starting with version 1.7, XAMPP includes the XDebug PHP debugger, but it needs to be configured for use. To do that, we will edit the "php.ini" file to configure XDebug. The "Loaded Configuration File" in the screenshot above tells you what "php.ini" file is being used. For Windows, this is normally "c:\xampp\apache\bin\php.ini".
Important note for Windows 7 & Vista users: As of April 2009 (XAMPP version 1.7.0), the file "php_xdebug.dll" that is included with XAMPP does not work with Windows 7 & Vista. The symptom of this problem is that the Apache server will stop if this version of XDebug is loaded. To correct this problem, download XDebug version "Xdebug 2.0.0 / 5.2 VC6" from the XDebug website. This will download a file called
php_xdebug-2.0.0-5.2.2.dll. Save this file in the extensions folder (for example,c:\xampp\php\ext) and change the php.ini file to point to this file, as shown below. With this file, XDebug works correctly with Windows 7 & Vista, including 64-bit.
We need to edit this file to configure XDebug as follows:
- Find the line "implicit_flush" and set it as follows:
implicit_flush = On
- Find the section called "[Zend]" and comment out all of the lines by putting a semi-colon (";") at the start of each line.
- Find the line: zend_extension = "c:\xampp\php\ext\php_xdebug.dll" and uncomment it out.
- Find the "[XDebug]" section and uncomment out all of the lines (except for the first comment line). For Windows, it should look like the example below:
[XDebug] ;; Only Zend OR (!) XDebug zend_extension_ts="C:\xampp\php\ext\php_xdebug.dll" xdebug.remote_enable=true xdebug.remote_host=localhost xdebug.remote_port=10000 xdebug.remote_handler=dbgp xdebug.profiler_enable=1 xdebug.profiler_output_dir="C:\xampp\tmp"
For Windows 7 & Vista, you will use the file downloaded from the XDebug site. So the first line will be
zend_extension_ts="C:\xampp\php\ext\php_xdebug-2.0.0-5.2.2.dll"
For PHP version 5.3 or later, the "_ts" has been dropped, so the first line will read
zend_extension="C:\xampp\php\ext\php_xdebug.dll"
In XAMPP 1.7.3 on Windows 7 (currently not verified/tested with prior Windows versions), XDebug may not work correctly if the path to the DLL file is in quotes. In this case, the line should be
zend_extension = C:\xampp\php\ext\php_xdebug-2.1.0-5.3-vc6.dll
For Linux[edit]
We will edit the "php.ini" file to configure XDebug. The "Loaded Configuration File" in the screenshot above tells you what "php.ini" file is being used. For Linux, it will be something like "/opt/lampp/etc/php.ini".
We need to edit this file to configure XDebug as follows:
- Find the line "implicit_flush" and set it as follows:
implicit_flush = On
- Add the following lines at the end:
;xDebug Configuration starts zend_extension = /opt/lampp/lib/php/extensions/no-debug-non-zts-20090626/xdebug.so xdebug.profiler_output_dir = "/tmp/xdebug/" xdebug.profiler_enable = On xdebug.remote_enable=On xdebug.remote_host="localhost" xdebug.remote_port=10000 xdebug.remote_handler="dbgp" ;xDebug Configuration ends
If using php5-xdebug on Ubuntu The xDebug Configuration detailed above can be appended to:
/etc/php5/apache2/conf.d/xdebug.ini
It should already contain the "zend_extension" variable and only needs the following variables added:
xdebug.profiler_enable = On xdebug.remote_enable=On xdebug.remote_host="localhost" xdebug.remote_port=10000 xdebug.remote_handler="dbgp"
Tip for users with LAN or remote servers:
xdebug.remote_host="localhost"
Should be set to the IP address of your Eclipse workstation [LAN users] or your public IP. For example:
xdebug.remote_host=192.168.0.199
For Mac OS X[edit]
XAMPP for Mac OS X includes the XDebug PHP debugger, but it needs to be added to the "php.ini" file so that XDebug runs when Apache is started. To do this, open up the php.ini file, located at "/Applications/XAMPP/xamppfiles/etc/php.ini".
We need to edit this file to configure XDebug as follows:
- Find the line "implicit_flush" and set it as follows:
implicit_flush = On
- Add the following lines at the end:
;xDebug Configuration starts zend_extension="/Applications/XAMPP/xamppfiles/lib/php/php-5.3.1/extensions/no-debug-non-zts-20090626/xdebug.so" xdebug.profiler_output_dir = "/tmp/xdebug/" xdebug.profiler_enable = On xdebug.remote_enable=On xdebug.remote_host="localhost" xdebug.remote_port=10000 xdebug.remote_handler="dbgp" ;xDebug Configuration ends
Be sure to navigate to the directory where you targeted the extension and check to see that the file path is correct. The folders in your XAMPP installation may be named differently.
The current (as of Sept 2010) version of the XAMPP binary for OS X contains the 2.0.4 version of Xdebug which will not let you see the variable data from included files when running xdebug. You can download a newer version from http://code.activestate.com/komodo/remotedebugging/. Unzip and copy one of the xdebug.so files to /Applications/XAMPP/xamppfiles/lib/php/php-5.3.1/extensions/no-debug-non-zts-20090626. As of Oct 2, 2010 this binary is still out of date (2.1beta3 rather than the stable 2.1) but it will show the variable data appropriately.
Test XDebug Installation[edit]
Now, we need to check that XDebug is installed correctly. To do this, we need to re-start XAMPP. In Windows, we can just browse to the "c:\xampp" folder in Windows Explorer and double-click the program "xampp-control.exe" to open the application shown below.
Press the "Stop" button for "Apache". The button with then read "Start". Press "Start" for Apache and wait a few seconds and the green "Running" message will again display. Then press "Exit" to close the application.
In Windows, if you get "ERROR: MySQL service not started [-1]", you may be able to correct this by going to c:\xampp\mysql and running mysql_uninstallservice.bat followed by mysql_installservice.bat.
In Linux, to restart XAMPP execute the command
sudo /opt/lampp/lampp restart
In Mac, open the "XAMPP Control" application, stop, and then start the Apache service again.
Once XAMPP has been restarted, open a browser and navigate to "http://localhost" to display the XAMPP welcome message (if you set XAMPP to listen to another port, you must append the port to the url; e.g.:"http://localhost:8080/"). Press the "phpinfo()" link again to display the PHP information screen. Scroll down to the lower part of the screen. You should see a section for "XDebug" as shown below.
Look at the settings you entered in the "php.ini" file above. You should see these same settings in the xdebug display, as shown below.
At this point, XDebug is set up correctly.