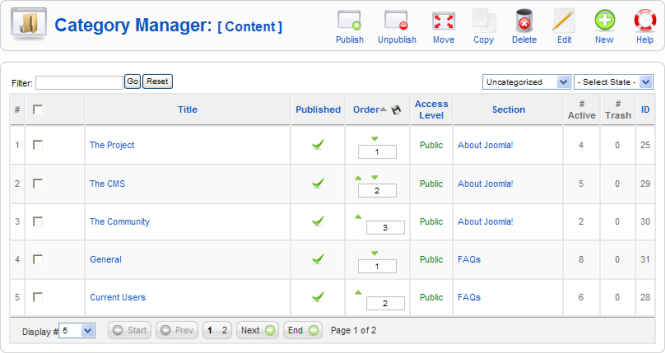Screen.content.categories.15
From Joomla! Documentation
This article or section is in the process of an expansion or major restructuring. You are welcome to assist in its construction by editing it as well. If this article or section has not been edited in several days, please remove this template.
This article was last edited by Dextercowley (talk| contribs) 16 years ago. (Purge)
How to Access[edit]
Click on the Category Manager icon in the Control Panel or click on 'Category Manager' in the 'Content' menu on the back-end of your Joomla! installation.
Description[edit]
The Category Manager is where you can edit existing Categories and create new ones. Articles in Joomla! are organized into Sections and Categories. Categories are the second level of organization underneath Sections. Every Section has one or more Categories, and every Category has one parent Section. The special Section 'Uncategorized' has a special Category also called 'Uncategorized'. These are built into Joomla!.
Screenshot[edit]
Column Headers[edit]
Click on the column heading to sort the list by that column's value.
- #. An indexing number automatically assigned by Joomla! for ease of reference.
- Checkbox. Check this box to select one or more items. To select all items, check the box in the column heading. After one or more boxes are checked, click a toolbar button to take an action on the selected item or items. Many toolbar actions, such as Publish and Unpublish, can work with multiple items. Others, such as Edit, only work on one item at a time. If multiple items are checked and you press Edit, the first item will be opened for editing.
- Title. The name of the item. For a Menu Item, the Title will display in the Menu. For an Article, Section, or Category, the Title may optionally be displayed on the web page. This entry is required. You can open the item for editing by clicking on the Title.
- Published. Whether the item has been published or not. You can change the Published state by clicking on the icon in this column.
- Order. The order to display items. If the list is sorted by this column, you can change the order by clicking the arrows or by entering the sequential order and clicking 'Save Order'.
- Access Level. Who has access to this item. Current options are:
- Public: Everyone has access
- Registered: Only registered users have access
- Special: Only users with author status or higher have access
- You can change an item's Access Level by clicking on the icon in the column.
- # Categories. The number of Categories within this Section. Categories are added in the Category Manager.
- # Active. The number of active Articles within this Section or Category. Active articles include published and unpublished articles but not Articles that have been moved to Trash.
- # Trash. The number of Articles from this Section or Category that are currently in Trash. These articles can be seen in the Article Trash screen. An Article in Trash is still stored on the site and may be either Restored or Deleted permanently.
- ID. The ID number. This is a unique identification number for this item assigned automatically by Joomla!. It is used to identify the item internally, for example in internal links. You can not change this number.
- Display #. The number of items to display on one page. If there are more items than this number, you can use the page navigation buttons (Start, Prev, Next, End, and page numbers) to navigate between pages. Note that if you have a large number of items, it may be helpful to use the Filter options, located above the column headings, to limit which items display (where applicable).
Toolbar[edit]
At the top right you will see the toolbar:
List Filters[edit]
Quick Tips[edit]
The functions are: