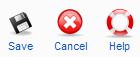Difference between revisions of "Screen.menumanager.new.15"
From Joomla! Documentation
(Status changed to under construction) |
|||
| Line 1: | Line 1: | ||
| − | + | ==How to access== | |
| + | Go to the Menu Manager by clicking on the Menu Manager icon in the Control Panel at the Back-end of your Joomla! installation, or by clicking on 'Menu Manager' in the 'Menus' menu. After that click on the New button at the toolbar, or select a menu and click on the Edit button. | ||
| + | |||
==Description== | ==Description== | ||
| − | + | You can add or modify a menu of your Joomla! installation in this screen. | |
| − | == | + | ==Screenshot== |
| − | + | [[Image:Screen_menu_manager_new_15.png|800x301px]] | |
| − | |||
| − | |||
==Column Headers== | ==Column Headers== | ||
| − | + | {{colheader|Unique Name}} | |
| − | + | {{colheader|Title}} | |
| − | + | {{colheader|Description}} | |
| − | + | {{colheader|Module Title}} | |
| − | |||
| − | |||
| − | |||
| − | |||
| − | |||
| − | |||
| − | |||
| − | |||
| − | == | + | ==Toolbar== |
| − | + | At the top right you will see the toolbar: | |
| − | + | [[Image:Menumanager.new.toolbar.jpg]] | |
| − | The | + | The functions are: |
| + | {{toolbaricon|Save}} | ||
| + | {{toolbaricon|Cancel}} | ||
| + | {{toolbaricon|Help}} | ||
==Quick Tips== | ==Quick Tips== | ||
| − | + | * Point your mouse on the 'I' right from the inputbox, and extra information will be shown. | |
| − | + | * If you forgot to create a Module for this Menu, go to Extensions -> Module Manager. Click on New and after that on Menu. Fill in a title and select the Menu at the Module Parameters. | |
| − | |||
| − | |||
| − | |||
| − | |||
| − | |||
| − | [[ | + | ==Related information== |
| + | * [[Screen.menumanager.15|Menu Manager]] | ||
| + | * [[Screen.cpanel.15|Control Panel]] | ||
Revision as of 20:35, 20 March 2008
How to access[edit]
Go to the Menu Manager by clicking on the Menu Manager icon in the Control Panel at the Back-end of your Joomla! installation, or by clicking on 'Menu Manager' in the 'Menus' menu. After that click on the New button at the toolbar, or select a menu and click on the Edit button.
Description[edit]
You can add or modify a menu of your Joomla! installation in this screen.
Screenshot[edit]
Column Headers[edit]
- Unique Name. The identification name used by Joomla! to identify this menu. It must be unique. Spaces are not recommended.
- Title. The name of the item. For a Menu Item, the Title will display in the Menu. For an Article, Section, or Category, the Title may optionally be displayed on the web page. This entry is required. You can open the item for editing by clicking on the Title.
- Description. The description for the item. Section and Category descriptions for Articles may be shown on web pages, depending on the parameter settings. These descriptions are entered using the same editor that is used for Articles. Note that Section and Category descriptions may not be edited from the front end.
- Module Title. The title that will be given to the mod_mainmenu module in the Module Manager. If left blank, a module will not be created and you will not be able to show this menu in the front-end. This will only be displayed when creating a new menu.
Toolbar[edit]
At the top right you will see the toolbar:
The functions are:
- Save. Save it and return to editing the menu details.
- Cancel. Go back to the main screen of the Manager, without saving the modifications you made.
- Help. Opens this Help Screen.
Quick Tips[edit]
- Point your mouse on the 'I' right from the inputbox, and extra information will be shown.
- If you forgot to create a Module for this Menu, go to Extensions -> Module Manager. Click on New and after that on Menu. Fill in a title and select the Menu at the Module Parameters.