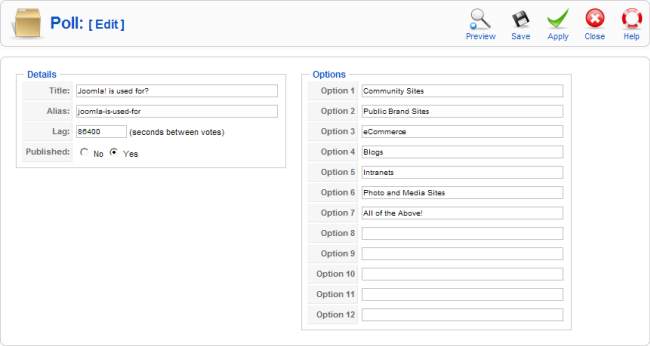Difference between revisions of "Screen.polls.edit.15"
From Joomla! Documentation
m (→Related Information: category reorganizing) |
|||
| (18 intermediate revisions by 5 users not shown) | |||
| Line 1: | Line 1: | ||
| + | ==How to Access== | ||
| + | Navigate to the [[screen.polls.15|Poll Manager]]. To add a new Poll, click the 'New' icon in the toolbar. To edit an existing Poll, click the Poll's Name or check the Poll's checkbox and press the 'Edit' icon in the toolbar. | ||
| + | |||
==Description== | ==Description== | ||
| − | + | This is where you add a new Poll or edit an existing Poll. You can place Polls on a web page by adding a Poll Module that references this Poll. See the [[screen.modulessite.edit.15#Poll|Module Manager - Site]] for more information about Poll Modules. | |
==Screenshot== | ==Screenshot== | ||
| − | [[Image: | + | [[Image:Poll new edit.png]] |
| − | |||
| − | |||
| − | |||
| − | |||
| − | |||
| − | |||
| − | |||
| − | + | ==Details== | |
| − | + | *'''Title:''' The Title of the poll. This field is required. This is the name that will display in the ''Poll Title'' column of the [[screen.polls.15|Poll Manager]]. | |
| − | + | {{colheader|Alias}} | |
| − | + | *'''Lag.''' The number of seconds which must pass before a user may submit another vote in this Poll. This can be used to limit a user to one vote within a given time period. | |
| − | + | *'''Published.''' Whether or nor the Poll has been published. | |
| − | + | *'''Option 1 - Option 12.''' Enter up to 12 Options for the user to choose from. | |
| − | |||
| − | |||
| − | * | ||
| − | |||
| − | * | ||
| − | |||
==Toolbar== | ==Toolbar== | ||
At the top right you will see the toolbar: | At the top right you will see the toolbar: | ||
| − | [[Image: | + | [[Image:Button-row-polls.png]] |
The functions are: | The functions are: | ||
| + | *'''Preview.''' Opens a popup window that displays a preview of the Poll options. | ||
| + | {{toolbaricon|Save}} | ||
| + | {{toolbaricon|Apply}} | ||
| + | {{toolbaricon|Close}} | ||
| + | {{toolbaricon|Help}} | ||
| − | + | ==Quick Tips== | |
| − | + | * Polls are placed on specific pages by adding 'mod_poll' Modules in the [[screen.modules.15|Module Manager]]. | |
| − | '' | ||
| − | |||
| − | |||
| − | |||
| − | |||
| − | |||
| − | |||
| − | |||
| − | == | + | ==Related Information== |
| − | + | *To find and edit existing Poll: [[screen.polls.15|Poll Manager]] | |
| + | *To place Polls on Pages: [[screen.modules.15|Module Manager]] | ||
| − | |||
| − | + | <noinclude>{{cathelp|1.5|Poll Manager Helps Screens|Components Help Screens}}</noinclude> | |
Latest revision as of 22:21, 4 August 2012
How to Access[edit]
Navigate to the Poll Manager. To add a new Poll, click the 'New' icon in the toolbar. To edit an existing Poll, click the Poll's Name or check the Poll's checkbox and press the 'Edit' icon in the toolbar.
Description[edit]
This is where you add a new Poll or edit an existing Poll. You can place Polls on a web page by adding a Poll Module that references this Poll. See the Module Manager - Site for more information about Poll Modules.
Screenshot[edit]
Details[edit]
- Title: The Title of the poll. This field is required. This is the name that will display in the Poll Title column of the Poll Manager.
This page is a candidate for deletion. The given reason is: No links here.
This notice should remain for a minimum of 1 week after it was placed on the page. If discussion is still ongoing, it should remain until a consensus is reached, after which the page will either be deleted or this notice removed. If you disagree with its deletion, please discuss your reasons on its associated talk page, as applicable.
Remember to check if anything links here and the page history before deleting.
Last edit by JoomlaWikiBot (talk · contrib) · Last edited on Sat, 04 Aug 2012 22:21:24 +0000- Lag. The number of seconds which must pass before a user may submit another vote in this Poll. This can be used to limit a user to one vote within a given time period.
- Published. Whether or nor the Poll has been published.
- Option 1 - Option 12. Enter up to 12 Options for the user to choose from.
Toolbar[edit]
At the top right you will see the toolbar:
The functions are:
- Preview. Opens a popup window that displays a preview of the Poll options.
- Save. Save it and return to editing the menu details.
- Apply. Save it, but stay in the same screen. If you have been working on a screen for a long time and don't want to risk losing your work, pressing Apply saves your work and lets you continue working. If, for example, you lost your Internet connection, your work will be saved up this point.
- Close. Return to the previous screen without saving your work. If you press Close while adding a new item, this new item will not be created. If you were modifying an existing item, the modifications will not be saved.
- Help. Opens this Help Screen.
Quick Tips[edit]
- Polls are placed on specific pages by adding 'mod_poll' Modules in the Module Manager.
Related Information[edit]
- To find and edit existing Poll: Poll Manager
- To place Polls on Pages: Module Manager