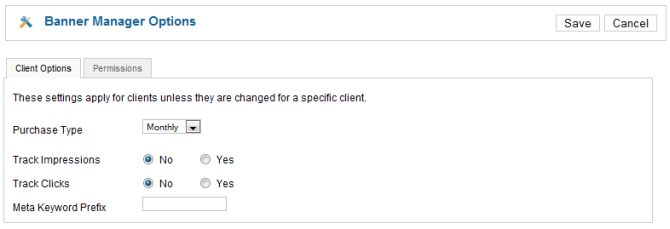Difference between revisions of "Components Banners Banners"
From Joomla! Documentation
m (→List Filters) |
|||
| Line 31: | Line 31: | ||
'''Filter by Partial Title''' | '''Filter by Partial Title''' | ||
| − | You can filter the list of items by typing part of the | + | You can filter the list of items by typing part of the banner's name. |
[[Image:help16-banners-manage-filter-name.png|center]] | [[Image:help16-banners-manage-filter-name.png|center]] | ||
Revision as of 18:26, 3 October 2010
Overview[edit]
This screen is accessed from the back-end Joomla! administrator panel. It is used to manage banners which can be displayed on your Joomla! website.
How to Access[edit]
- Select Components → Banner → Banners from the drop-down menu of the Joomla! Administrator Panel. You can also select the 'Banners' menu link from the Banner Categories Manager, Banner Clients Manager or the Banner Tracks Manager.
Description[edit]
The Banner Manager is where you can edit existing Banners and create new ones. You can also easily enable or disable banners from this screen. From this screen you can navigate to the Banner Categories Manager, Banner Clients Manager and the Banner Tracks Manager. You must add at least one Banner Client and Banner Category before you can add a Banner.
Screenshot[edit]
Column Headers[edit]
Click on the column heading on the banner manager screen to sort the list by that column's value.
- Checkbox. Check this box to select one or more items. To select all items, check the box in the column heading. After one or more boxes are checked, click a toolbar button to take an action on the selected item or items. Many toolbar actions, such as Publish and Unpublish, can work with multiple items. Others, such as Edit, only work on one item at a time. If multiple items are checked and you press Edit, the first item will be opened for editing.
- Name. The name of the Banner. You can click on the name to open the Banner for editing.
- Published. Whether the item has been published or not. You can change the Published state by clicking on the icon in this column.
- Sticky. Whether or not the Banner is "sticky". If one or more Banners in a Category are designated "sticky," they will take priority over Banners that are not sticky. For example, if two Banners in a Category are sticky and a third Banner is not sticky, the third Banner will not display if the Banner display module setting is "Sticky, Randomize" or "Sticky, Order." Only the two sticky Banners will display. If the sticky banners have a fixed number of impressions, once those impressions are used up, the sticky banners will no longer display, and the non-sticky banners will begin displaying automatically.
- Client. The Client for this Banner. Clients are entered using the Banner Client Manager.
- Category. The Category that this Banner belongs to. Clicking on the Category Title opens the Category for editing. See Banner Category Manager - New/Edit. Note that Banner Categories are separate from other Categories, such as those for Articles, Contacts, Newsfeeds, and Web Links.
- Ordering. The order to display items. You can change the order by entering the sequential order and clicking the 'Save Order' icon in the column heading.
- Impressions. The Impression count is the number of times the Banner has been displayed on a page. The first number in this column is the actual number of Impressions so far, and the second number is how many Impressions were purchased by the client.
- Clicks. The first number is the total number of clicks that have been made on the Banner since the counter was reset. The second number is what percentage of the time user clicked on the banner when it was displayed.
- Meta Keywords. Optional meta keywords to be used for displaying specific Banners based on the content of the Article being viewed. If the Banner module Parameter 'Search By Tag' is set to 'Yes', Banners whose Tags match the Keywords entered for each Article will display when that Article is being viewed.
- Purchase Type. The purchase type of the banner. This is used to indicate how the banner client purchased the display time for the banner - monthly, yearly, etc...
- Language. The language of the banner.
- ID. The ID number. This is a unique identification number for this item assigned automatically by Joomla!. It is used to identify the item internally, for example in internal links. You can not change this number.
List Filters[edit]
Filter by Partial Title
You can filter the list of items by typing part of the banner's name.
Filter by Published State, Client, Category, and Language
In the upper right area, above the column headings, there are four drop-down list boxes as shown below:
The selections may be combined. Only items matching all selections will display in the list.
- Select State. Use the drop-down list box to select the published state: Published, Unpublished, Archived, Trashed, or All (any).
- Select Client. Use the drop-down list box to select only banners configured for the selected client.
- Select Category. Use the drop-down list box to select only banners of the selected category.
- Select Language. Use the drop-down list box to select only banners of the selected language.
Toolbar[edit]
At the top right you will see the toolbar:
- New. Click on this button to create a new item. You will enter the New page for this item.
- Edit. Select one item and click on this button to open it in edit mode. If you have more than one item selected (where applicable), the first item will be opened. You can also open an item for editing by clicking on its Title or Name
- Publish. To publish one or more items, select them and click on this button.
- Unpublish. To unpublish one or more items, select them and click on this button.
- Archive.
- Check In.
- Trash. To trash one or more items, select them and click this button. The selected items will be placed in the trash. Note: Only empty items can be trashed.
- Options. Click this button to open the Banners Global Configuration window. This window allows you to set default parameters for Banners, as shown below.
- Save. Saves your settings.
- Cancel. Cancels your changes.
- Purchase Type.
- Track Impressions. Whether or not to count how many times a Banner is displayed.
- Track Clicks. Whether or not to count how many times a Banner is clicked.
- Meta Keyword Prefix. When matching keywords (for matching Banners to Articles based on Keywords), only search for keywords with this prefix. This can improve performance.
Clients and Categories Links
At the top left, above the Filter, you will see the following four links:
- Banners. This link is disabled, since we are already in the Banners page.
- Categories. Click this link to go to the Banner Category Manager page.
- Clients. Click this link to go to the Banner Client Manager page.
- Tracks. Click this link to go to the Banner Tracks Manager page.
Quick Tips[edit]
- You must add at least one Banner Client and Banner Category before you can add a Banner.
Related Information[edit]
- To create or edit Banners: Banner Category Manager - New/Edit
- To work with Banner Clients: Banner Client Manager
- To work with Banner Categories: Banner Category Manager