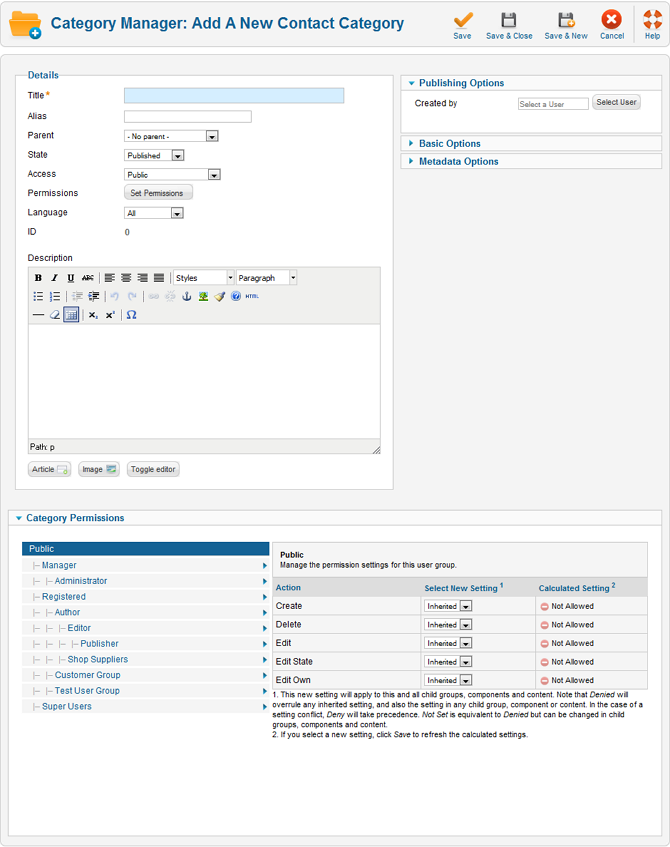Difference between revisions of "Components Contact Categories Edit"
From Joomla! Documentation
| Line 17: | Line 17: | ||
*'''Title.''' The item's title. This field is required. | *'''Title.''' The item's title. This field is required. | ||
{{Chunk16:colheader|Alias}} | {{Chunk16:colheader|Alias}} | ||
| − | |||
{{Chunk16:colheader|Parent}} | {{Chunk16:colheader|Parent}} | ||
{{Chunk16:colheader|State}} | {{Chunk16:colheader|State}} | ||
| Line 25: | Line 24: | ||
{{Chunk16:colheader|Id}} | {{Chunk16:colheader|Id}} | ||
*'''Description.''' A description for item. No HTML is allowed in this field. | *'''Description.''' A description for item. No HTML is allowed in this field. | ||
| + | {{Chunk16:colheader|Description}} | ||
===Publishing Options=== | ===Publishing Options=== | ||
Revision as of 21:10, 10 January 2011
Overview[edit]
This screen is accessed from the back-end Joomla! administrator panel. It is used to create or edit contact categories in your Joomla! website.
How to Access[edit]
Navigate to the Contact Category Manager. To add a new Contact Category, press the "New" icon in the toolbar. To edit an existing Contact Category, click on the Category's Name or click the Category's checkbox and then click on the "Edit" icon in the toolbar.
Description[edit]
This is where you can add a Contact Category or edit an existing Contact Category. Contact Categories allow you to organize contacts in your web site. Contact Categories are separate from other types of Categories, such as those for Articles, Banners, News Feeds, and so on.
Screenshot[edit]
Details and Options[edit]
In this section, you can enter information about the Contact Category, such as name, alias, description, and so on.
Details[edit]
- Title. The item's title. This field is required.
- Alias. The internal name of the item, also used in the URL when SEF is activated. Normally, you can leave this blank and Joomla! will fill in a default value. The default value is the Title or Name in lower case and with dashes instead of spaces. You may enter the Alias manually. The Alias should consist of lowercase letters and hyphens (-). No blank spaces or underscores are allowed. Note: If the title consists of non-Latin characters, the Alias will default to the current date and time, for example "2009-02-11-17-54-38".
- Parent. The item (category, menu item, and so on) that is the parent of the item being edited.
- State: State of the item. Possible values are:
- Published: The item is published. This is the only state that will allow regular website users to view this item.
- Unpublished: The item is unpublished.
- Archived: The item has been archived.
- Trashed: The item has been sent to the Trash.
- Access. Who can view this item. You can change an item's Access in its edit screen. See User Access Levels for more information.
- Permissions.
- Language. Item language.
- ID. This is a unique identification number for this item assigned automatically by Joomla!. It is used to identify the item internally, and you cannot change this number. When creating a new item, this field displays 0 until you save the new entry, at which point a new ID is assigned to it.
- Description. A description for item. No HTML is allowed in this field.
Publishing Options[edit]
- Created by. Shows the user that created the item. Click the 'Select User' button to change the value.
Basic Options[edit]
- Alternative Layout.
- Image.
- Note.
Metadata Options[edit]
- Meta Description. Optional text entered here will be added to the page's HTML output and may be displayed in search engine results.
- Meta Keywords. Optional comma-separated list that will be added to the HTML keywords output.
- Author. The author of this content.
- Robots. This will be added to the page's HTML output. Options are: Use Global, Index-Follow, No index-Follow, Index-No follow, No index-No follow, and Don't display robots tag.
Toolbar[edit]
At the top right you will see the toolbar:
- Save. Save it and return to editing the menu details.
- Apply. Save it, but stay in the same screen. If you have been working on a screen for a long time and don't want to risk losing your work, pressing Apply saves your work and lets you continue working. If, for example, you lost your Internet connection, your work will be saved up this point.
- Close. Return to the previous screen without saving your work. If you press Close while adding a new item, this new item will not be created. If you were modifying an existing item, the modifications will not be saved.
- Help. Opens this Help Screen.
Related Information[edit]
- To work with Contacts: Contact Manager