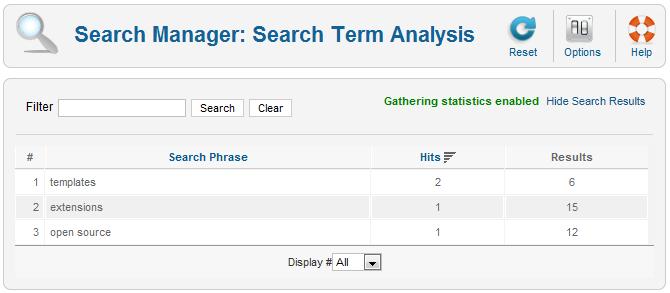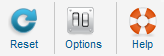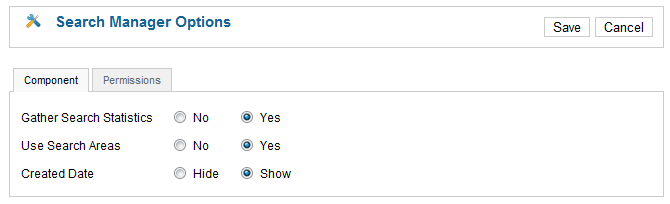Difference between revisions of "Components Search"
From Joomla! Documentation
m (Small reorg of the Global Configuration section) |
(Rewrote the Permissions Tab section using chunks) |
||
| Line 57: | Line 57: | ||
===Permissions Tab=== | ===Permissions Tab=== | ||
| − | + | {{Chunk16:Help_screen_component_options_permissions_intro}} | |
[[Image:help16-admin-components-search-options-permissions.png|center]] | [[Image:help16-admin-components-search-options-permissions.png|center]] | ||
| − | + | {{Chunk16:Help_screen_component_options_permissions_columns_intro}} | |
| − | + | {{Chunk16:Help_screen_component_options_permissions_columns_user_groups}} | |
| − | + | {{Chunk16:Help_screen_component_options_permissions_columns_admin}} | |
| − | + | {{Chunk16:Help_screen_component_options_permissions_columns_manage}} | |
| − | |||
| − | + | {{Chunk16:Help_screen_component_options_permissions_permission_options}} | |
| − | |||
| − | |||
| − | + | {{Chunk16:Help_screen_component_options_permissions_conclusion}} | |
==Quick Tips== | ==Quick Tips== | ||
Revision as of 18:11, 13 June 2010
Overview[edit]
The Search Manager: Search Term Analysis back-end screen allows you to view statistics about searches performed by visitors of your site.
Note: By default, statistics are disabled after installing Joomla! -- refer to Global Configuration for information on enabling statistics.
How to Access[edit]
Select Components → Search from the drop-down menu of the Joomla! Administrator Panel.
Description[edit]
The Search Statistics screen allows you to see how many searches were done for each keyword combination and how many results were returned for each search.
Screenshot[edit]
Column Headers[edit]
- #. An indexing number automatically assigned by Joomla! for ease of reference.
- Search Phrase. The search text entered by the user. You can click the column header to sort the list by this value.
- Hits. The number of times that a search with this search phrase was requested. You can click the column header to sort the list by this value.
- Results. The number of search results returned to the user for this search text.
List Settings[edit]
Filtering by Partial Search Phrase[edit]
- Filter. In the upper left corner just above the column headings is a Filter field and two buttons, as shown below: If you have a large number of items on the list, you can use this filter to find the desired item(s) quickly. Enter either part of the title and press 'Go' to display the matching items. You can enter in whole words or part of a word. For example, "ooml" will match all titles with the word "Joomla!" in them. You can also search for a specific item id by entering "id:" followed by the id number. For example, "id:123" will find the item with an id of '123'.
Showing/Hiding Results Counts[edit]
In the upper right corner there are more fields, as shown below:
- Gathering statistics enabled / Gathering statistics disabled. If the options parameter called "Gather Search Statistics" is set to "Yes", this will display as "Enabled". Otherwise, it will display as "Disabled". See Global Configuration for information on enabling and disabling statistics.
- Show Search Results / Hide Search Results. Toggle this link to show or hide the "Results" column values.
Number of Items to Display[edit]
Below the list you'll find:
- Display #. The number of items to display on one page. If there are more items than this number, you can use the page navigation buttons (Start, Prev, Next, End, and page numbers) to navigate between pages. Note that if you have a large number of items, it may be helpful to use the Filter options, located above the column headings, to limit which items display (where applicable).
Toolbar[edit]
- Reset. Click this button to reset the log to it's initial, empty state. Warning: This will erase all prior search statistics information.
- Parameters. Click this button to open the Global Configuration window. This window allows you to set default parameters for this type of item. See Global Configuration.
- Help. Opens this Help Screen.
Global Configuration[edit]
In the toolbar, click on the Options button to open the Search Manager Options window.
Save / Cancel[edit]
- Save. Press Save to save your settings.
- Cancel. Press Cancel to cancel your changes.
Component Tab[edit]
In this window, the "Component" tab allows you to set various parameters for Search Statistics, as shown below:
- Gather Search Statistics. Whether or not to gather search statistics for the web site. If set to "No", no information will be collected from users searches. This means that no information will be displayed in the Search Statistics screen. This is set to "No" by default.
- Creation Date. Whether or not to show the Creation Date for items that are displayed in search results in the front-end.
Permissions Tab[edit]
The "Permissions" tab, shown below, lets you specify who can perform each type of action on this component:
The tree on the left shows the hierarchy of user groups that are available on your Joomla! site. To view or modify permissions, click on a group in the tree.
The table on the right side of the window contains 3 columns:
- Actions. The various actions for which you can specify permissions for the currently selected user group.
- Component Settings. The permission option set at the component level, which can be changed with the dropdown control. Options are:
- Inherited. The permission for this group/action is inherited from the site's Global Configuration.
- Allowed. Allows this action for this user group and for child groups.
- Locked. Denies this action for this users group and for child groups.
- Calculated Settings. The effective permission, based on current options in the site's Global Configuration. Note: After making changes, Save options and open them again to view updated Calculated Settings.
Actions available in this component are:
- User Group. Lists the user groups that are available on your Joomla! site. You can specify permissions for each of these groups by using the dropdown controls in the other columns, which represent actions that can be performed by users.
- Configure. Grants users the right to edit this component's Options.
- Access Component. Grants users the right to open this component's main screen ("Manager" screen).
For more information, please refer to:
Quick Tips[edit]
- This screen does not enable or disable searching of the web site. Searching is enabled either by adding an "Internal Link - Search" Menu Item or by adding a Search Module.
- Search statistics are disabled by default. If you're interested in knowing what your visitors search for and what they find, you'll need to enable search statistics. Refer to Global Configuration for more information.
Related Information[edit]
- To add a Search Menu Item: Menu Item Manager - New/Edit - Internal Link - Search
- To add a Search Module: Modules Site - Search