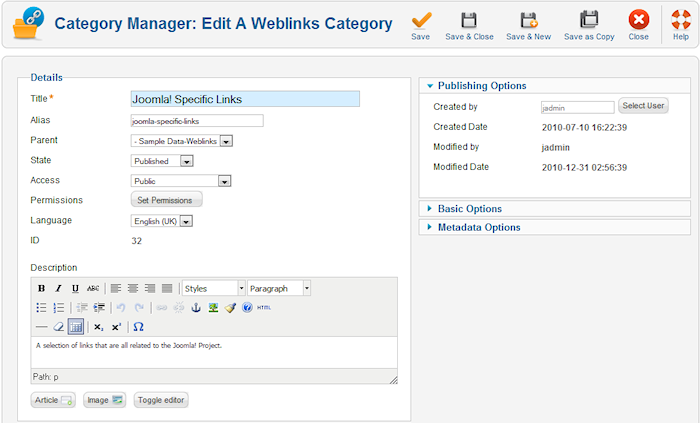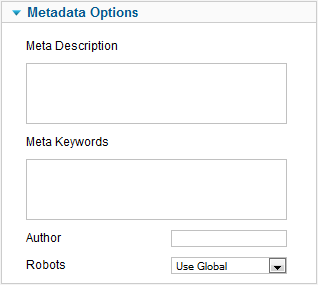Difference between revisions of "Components Weblinks Categories Edit"
From Joomla! Documentation
(Use new Chunk16:toolbaricon) |
(Use new Chunk16:metadata to build the Metadata Options section) |
||
| Line 31: | Line 31: | ||
===Metadata Options=== | ===Metadata Options=== | ||
[[Image:help16-components-weblinks-categories-new_edit-metadata.png|center]] | [[Image:help16-components-weblinks-categories-new_edit-metadata.png|center]] | ||
| − | + | {{Chunk16:metadata|Description}} | |
| + | {{Chunk16:metadata|Keywords}} | ||
| + | {{Chunk16:metadata|AltTitle}} | ||
| + | {{Chunk16:metadata|Author}} | ||
| + | |||
==Toolbar== | ==Toolbar== | ||
At the top right you will see the toolbar: | At the top right you will see the toolbar: | ||
Revision as of 11:49, 17 July 2010
How to Access[edit]
Navigate to the Web Link Category Manager. To add a new Web Link Category, and click the "New" icon in the toolbar. To edit an existing Web Link Category, click the Category's Name, or check the Category's checkbox and press the "Edit" icon in the toolbar.
Description[edit]
This is where you can add a new Web Link Category or edit an existing one. Note that you need to create at least one Web Link Category before you can create a Web Link. Also, Web Link Categories are separate from other types of Categories, such as those for Articles, Banners, and News Feeds.
Note that the screen for adding and editing Web Link Categories looks the same screen used to create Article Categories. However, for Web Link Categories, the only required field is Title. Published, Section, Category Order, and Access Level are not used. An Image and Description may be entered, but they are not displayed on the web site.
Screenshot[edit]
Details[edit]
- Title. Enter the Title for this item.
This page is a candidate for deletion. The given reason is: No links here.
This notice should remain for a minimum of 1 week after it was placed on the page. If discussion is still ongoing, it should remain until a consensus is reached, after which the page will either be deleted or this notice removed. If you disagree with its deletion, please discuss your reasons on its associated talk page, as applicable.
Remember to check if anything links here and the page history before deleting.
Last edit by Denis mouraux (talk · contrib) · Last edited on Sat, 17 Jul 2010 11:49:01 +0000- Note. TBD
- Parent. TBD
- State. TBD
- Access. TBD
- Language. TBD
- ID. TBD
Basic Options[edit]
- Alternate Layout. TBD
- Image. TBD
Category Access Rules[edit]
TBD
Metadata Options[edit]
- Meta Description. Optional text entered here will be added to the page's HTML output and may be displayed in search engine results.
- Meta Keywords. Optional comma-separated list that will be added to the HTML keywords output.
- Alternate Page Title. An optional alternate page title that will change the TITLE tag in the HTML output.
- Author. The author of this content.
Toolbar[edit]
At the top right you will see the toolbar:
- Save. Saves the item and stays in the edit screen.
- Save & Close. Saves the item and closes the edit screen.
- Save & New. Saves the item and keeps the editing screen open and ready to create another item.
- Save as Copy. Saves this item under a new name, keeping the original item unmodified. This button is available only when editing an existing item, not when creating a new one.
- Close. Returns to the previous screen without saving your work. If you press Close while adding a new item, this new item will not be created. If you were modifying an existing item, the modifications will not be saved.
- Help. Opens this Help Screen.
Related Information[edit]
- To work with Web Links: Web Link Manager
- To work with Web Links Categories: Web Link Category Manager