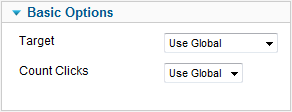Components Weblinks Links Edit
From Joomla! Documentation
Revision as of 13:44, 11 July 2010 by Denis mouraux (talk | contribs) (Options was renamed to Basic Options)
Overview[edit]
This screen lets you create new Web Links and edit existing ones.
How to Access[edit]
Navigate to the the Web Links Manager. To add a new Web Link, click the "New" icon in the toolbar. To edit an existing Web Link, click the Web Link's Title, or check the Web Link's checkbox and press the "Edit" icon in the toolbar.
Description[edit]
This is where you add a new Web Link or edit an existing one. Note that you need to create at least one Web Links Category before you can create your first Web Link.
Screenshot[edit]
Edit Web Link[edit]
This is where you enter or edit basic link information.
- Title. The Title of the Web Link. This field is required.
This page is a candidate for deletion. The given reason is: No links here.
This notice should remain for a minimum of 1 week after it was placed on the page. If discussion is still ongoing, it should remain until a consensus is reached, after which the page will either be deleted or this notice removed. If you disagree with its deletion, please discuss your reasons on its associated talk page, as applicable.
Remember to check if anything links here and the page history before deleting.
Last edit by Denis mouraux (talk · contrib) · Last edited on Sun, 11 Jul 2010 13:44:07 +0000- URL. The URL of the Web Link.
- State. TBD
- Category. Category for this Web Link. Select from the drop-down list box of Web Links Categories. Note that Web Links Categories are separate from other Categories, such as those for Articles, Contacts, Banners, and News Feeds.
- Ordering. Indicates the order of this Web Link in the Web Link Manager. The default Order is to add the item to the end of the list. To select a different position, use the drop-down list box. This item will moved to the position just after the item selected from the drop-down list. Note that the Order in which the Web Links are displayed can also be changed in the Web Links Manager.
- Access Level. Who has access to this item. Current options are:
- Public: Everyone has access
- Registered: Only registered users have access
- Special: Only users with author status or higher have access
- You can change an item's Access Level by clicking on the icon in the column.
- Language. TBD
- ID. ID of this Web Link. You cannot edit this entry. When creating a new Web Link, this field displays 0 until you save the new entry, at which point a new ID is assigned to it.
- Description. Enter an optional description to display below the Web Link.
Publishing Options[edit]
TBD
Basic Options[edit]
- Target. How to open the link. Options are:
- Use Global. Use the setting from the Web Links Manager Options.
- Open in parent window. Open the link in the current browser window.
- Open in new window. Open the link in a new browser window/tab.
- Open in popup. Open the link in a popup window (browser without navigation controls).
- Modal. Open the link in a modal popup window. (Doesn't seem to work right now...)
- Count Clicks. Whether or not to keep track of the number of times each link has been clicked ('Hits').
Metadata[edit]
- Meta Description. Optional text entered here will be added to the page's HTML output and may be displayed in search engine results.
- Meta Keywords. Optional comma-separated list that will be added to the HTML keywords output.
- External Reference. Allows this record to be cross referenced to external data.
- Robots. This will be added to the page's HTML output. Options are: Use Global, Index-Follow, No index-Follow, Index-No follow, No index-No follow, and Don't display robots tag.
- Author. The author of this content.
- Content Rights. Rights others have to use this content.
Toolbar[edit]
At the top right you will see the toolbar:
- Save. Saves the item and stays in the edit screen.
- Save & Close. Saves the item and closes the edit screen.
- Save & New. Saves the item and keeps the editing screen open and ready to create another item.
- Save as Copy. Saves this item under a new name, keeping the original item unmodified. This button is available only when editing an existing item, not when creating a new one.
- Close. Returns to the previous screen without saving your work. If you press Close while adding a new item, this new item will not be created. If you were modifying an existing item, the modifications will not be saved.
- Help. Opens this Help Screen.
Quick Tips[edit]
- At least one Web Link Category must be added before any Web Links can be created.
Related Information[edit]
- To add or edit Web Link Categories: Web Link Category Manager
- To find and edit existing Web Links: Web Link Manager
- To create a page layout for Web Links: Menu Item Manager - New/Edit - Internal Link - Web Links