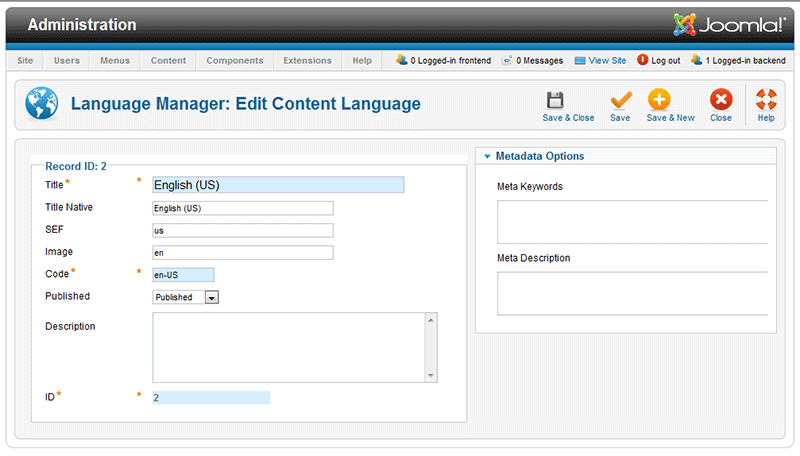Extensions Language Manager Edit
From Joomla! Documentation
How to Access[edit]
Select Extensions → Language Manager from the drop-down menu on the back-end of your Joomla! installation or click the icon Language in the control center. Under the content tab click on the language to edit.
Description[edit]
In the Language Manager: Edit Content Language you can set the title, SEF, image, code, and description of the installed langauges. You may also update or add meta keywords and description.
Screenshot[edit]
Column Headers[edit]
Both the Site and Administrator tabs have the following column titles. These details are fetched from the XML file included in the language pack.
- #. An indexing number automatically assigned by Joomla! for ease of reference.
- Checkbox. Check this radio button to select the Language.
- Language Name. The names of the installed Languages on this web site.
- Default. The default language of the site, marked with a yellow graphical asterisk in this column. Note: to every user a language can be assigned (see "User Management"), user from groups "Administrator" and "Super Administrator" can select their preferred language themself at login.
- Version. The version number of the installed language.
- Date. The creation date of the language.
- Author. The name of the language translator is displayed in this column.
- Author E-mail. The e-mail address of the translator.
- Display #. The number of items to display on one page. If there are more items than this number, you can use the page navigation buttons (Start, Prev, Next, End, and page numbers) to navigate between pages. Note that if you have a large number of items, it may be helpful to use the Filter options, located above the column headings, to limit which items display (where applicable).
Toolbar[edit]
At the top right you will see the toolbar:
- Save & Close. Saves the item and closes the edit screen.
- Save. Saves the item and stays in the edit screen.
- Save & New. Saves the item and keeps the editing screen open and ready to create another item.
- Close. Returns to the previous screen without saving your work. If you press Close while adding a new item, this new item will not be created. If you were modifying an existing item, the modifications will not be saved.
- Help. Opens this Help Screen.
Site and Administrator Links[edit]
At the top left, above the columns, you will see two links as shown below:
- Site. Shows the Languages available for the Front-end of the web site.
- Administrator. Shows the Languages available for the Back-end of the web site. Note that the languages for the Front and Back end can be different.
Quick Tips[edit]
- Users can use any Language from the list of installed Languages, either by having it assigned in the User Manager or by filling out a Menu Item Manager - New/Edit - User Form Layout at the Front end. This will cause the Joomla! system prompts to be generated in this Language just for this User. For example, if a User chooses Spanish as their language, then the Search Module will show with prompts in Spanish, as shown below:
- This User's choice is not affected by the Default Language set for the Front-end.
- Changing a User's Language or the Default Language does not affect the web site's Articles and other content.
- Important: Do not delete the default language files (for example, with FTP). This will create errors on both the Front-end and Back-end.
- Additional Languages can be added using the Extension Manager - Install Screen.
- If desired, you can show the Front-end site in one Language and show the Back-end administration pages in a different Language. Also, individual articles can be configured to use a different language in the Advanced Parameter pane when editing the Article.
Related Information[edit]
- To install more Languages: Extension Manager - Install Screen
- To uninstall a Language: Extension Manager - Manage
- To change the Language for a User: User Manager - New/Edit
- To set the Language of an Article: Article Manager - New/Edit - Parameters - Advanced