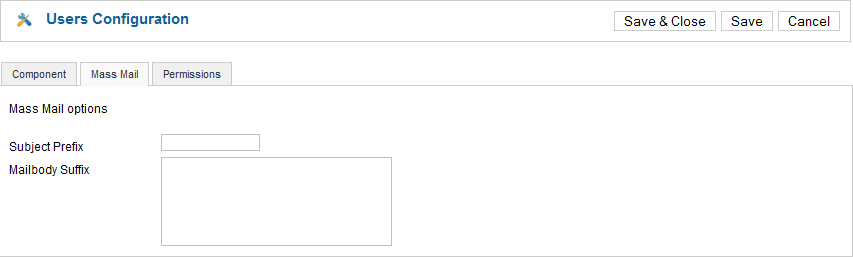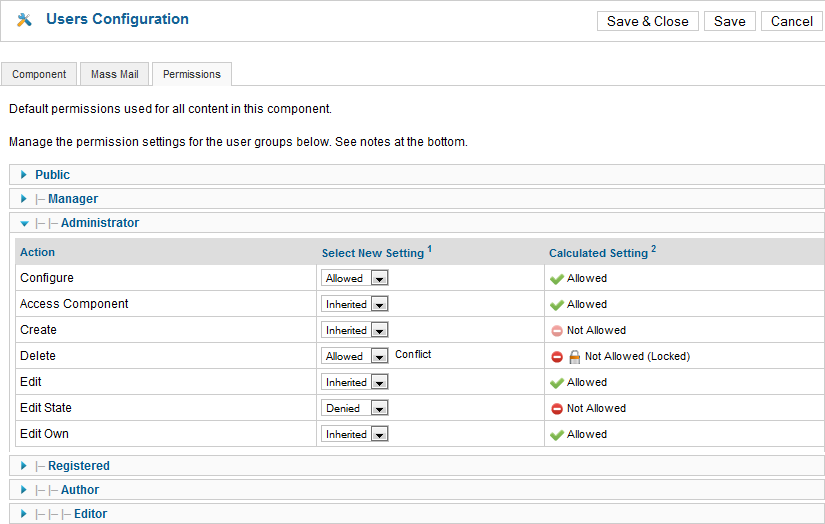Users Options
From Joomla! Documentation
Revision as of 21:30, 15 January 2011 by Dextercowley (talk | contribs) (new user options page -- in progress)
Revision as of 21:30, 15 January 2011 by Dextercowley (talk | contribs) (new user options page -- in progress)
How to access[edit]
Navigate to Users → User Manager and click on the Options icon in the Toolbar.
Description[edit]
This screen allows you to set global options for the Users component. This screen has three tabs: Component, Mass Mail, and Permissions.
Component[edit]
Screenshot[edit]
The first tab is Component, shown below.
Component Settings[edit]
Mass Mail[edit]
Screenshot[edit]
The second tab is Mass Mail, shown below.
Mass Mail Settings[edit]
Permissions[edit]
Screenshot[edit]
The third tab is Permissions, shown below.
Permissions Settings[edit]
- Groups. Permissions are set for one group at a time. Click on the desired group to open the slider for that group.
Permissions can be set for the following actions.
- Configure. Access the Options screen for a component.
- Access Component. Open the component manger screens (User Manager, Menu Manager, Article Manager, and so on).
- Create. Create an object in the component (for example, create a user, article, contact, and so on).
- Delete. Delete an object in the component (for example, delete a user, article, contact, and so on).
- Edit. Edit an object in the component (for example, edit a user, article, contact, and so on).
- Edit State. Change the published state of an object in the component. Normal states include Published, Unpublished, Archived, and Trashed.
- Edit Own. Edit component objects created by you. This is the same as the Edit action except that it only applies to objects created by the current user.
The Select New Setting Options as as follows:
- Inherited. Inherited from a parent group or a higher level in the component hierarchy. Can result in this action being allowed or not allowed for this group, depending on what permission is set at a higher level in the group/component hierarchy.
- Allowed. This action is allowed for this group.
- Allowed - Conflict.
 This group is given Allowed permission for this action. However, this permission is overridden by a Denied permission at a higher level in the group/component hierarchy. So this group does not have permission for this action and will show as Not Allowed in the calculated Setting column.
This group is given Allowed permission for this action. However, this permission is overridden by a Denied permission at a higher level in the group/component hierarchy. So this group does not have permission for this action and will show as Not Allowed in the calculated Setting column. - Denied. This action is denied for this group. This will also deny this action for any groups or components at a lower level in the group/component hierarchy.
Important Note: The Calculated Settings column is only updated after you press the Save button. If you make changes to the permissions settings, press the Save button to see the updated Calculated settings.
The following values may be shown in the Calculated Settings column.
- Allowed.
 This action is allowed for this group. This is because the action has been allowed at this level or at a higher level in the component/group hierarchy.
This action is allowed for this group. This is because the action has been allowed at this level or at a higher level in the component/group hierarchy. - Not Allowed.
 This action is not allowed for this group. This is because the action has not been allowed anywhere in the component/group hierarchy. This setting can be overridden.
This action is not allowed for this group. This is because the action has not been allowed anywhere in the component/group hierarchy. This setting can be overridden. - Not Allowed (Locked).
 This action is not allowed for this group. This is because the action has been denied at this level or a higher level in the component/group hierarchy. This setting can not be overridden at this level or for any lower level in the component/group hierarchy.
This action is not allowed for this group. This is because the action has been denied at this level or a higher level in the component/group hierarchy. This setting can not be overridden at this level or for any lower level in the component/group hierarchy.
Toolbar[edit]
Quick Tips[edit]
- Click on the name of a user to edit the user's properties.