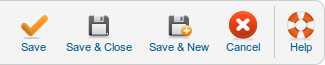Components Content Categories Edit
From Joomla! Documentation
This page is tagged because it NEEDS REVIEW. You can help the Joomla! Documentation Wiki by contributing to it.
More pages that need help similar to this one are here. NOTE-If you feel the need is satistified, please remove this notice.
How to Access[edit]
Navigate to the Category Manager. To add a new Category, press the 'New' icon in the toolbar. To edit an existing Category, click on the Category title or click the Category's checkbox and then click on the Edit icon in the toolbar.
Description[edit]
This is where you can add a new Category to a Section or edit an existing Category. Categories are used to organize the Articles within a Section. Sections and Categories allow you to display related Articles together on a page and to filter Articles in the Article Manager. All Articles are assigned either to a Category that you create or to the special Category called 'Uncategorized'.
Screenshot[edit]
Details[edit]
- Title. The Title for this item. This may or may not display on the page, depending on the parameter values you choose.
This page is a candidate for deletion. The given reason is: No links here.
This notice should remain for a minimum of 1 week after it was placed on the page. If discussion is still ongoing, it should remain until a consensus is reached, after which the page will either be deleted or this notice removed. If you disagree with its deletion, please discuss your reasons on its associated talk page, as applicable.
Remember to check if anything links here and the page history before deleting.
Last edit by Wilsonge (talk · contrib) · Last edited on Fri, 08 Feb 2013 15:56:18 +0000
- Parent. Allows a parent category for the category being edited/created to be chosen.
- Published. Whether or not this item is published. Select Yes or No from the radio button group to set the Published state for this item.
- Access Level. Who has access to this item. Current options are:
- Public: Everyone has access
- Registered: Only registered users have access
- Special: Only users with author status or higher have access
- Enter the desired level using the drop-down list box.
- Category Permissions.
- The permissions section for the category will be at the bottom of the screen and will look like the following:
- The options allowed are:
-
- Create
- Create new items in the category
-
- Delete
- Delete existing items in the category
-
- Edit
- Edit existing items in the category
-
- Edit State
- Change an items state (Publish, Unpublish, Archive, and Trash) in the category.
-
- Edit Own
- Edit existing items in the category that the logged in user has created.
- There are two very important points to understand from this screen. The first is to see how the permissions can be inherited from the parent Group. The second is to see how you can control the default permissions by Group and by Action.
- This provides a lot of flexibility. For example, if you wanted Shop Suppliers to be able to have the ability to create an item in the category, you could just change their Create value to "Allowed". If you wanted to not allow members of Administrator group to delete objects or change their state, you would change their permissions in these columns to Inherited (or Denied).
- It is also important to understand that the ability to have child groups is completely optional. It allows you to save some time when setting up new groups. However, if you like, you can set up all groups to have Public as the parent and not inherit any permissions from a parent group.
- Please note the inherited values will come from the Permissions set in the Global Configuration Permissions Tab
- Description. The description for the item. Section and Category descriptions for Articles may be shown on web pages, depending on the parameter settings. These descriptions are entered using the same editor that is used for Articles. Note that Section and Category descriptions may not be edited from the front end.
- Language. Select the language for this item. If you are not using the multi-language feature of Joomla, keep the default of 'All'.
- ID. The unique ID number automatically assigned to this item by Joomla!. This number cannot be changed.
Category Text[edit]
This is where you enter the description of the category. The editor you use depends on the settings for your site and your user. Joomla core includes three editor options: TinyMCE (the default), Code Mirror, and None. Additional editors can be installed as extension plugins if desired (see the Joomla Extensions direction category of editors for a list).
TinyMCE Editor[edit]
TinyMCE is the default editor for both front-end and back-end users. TinyMCE is a WYSIWYG (what you see is what you get) editor that allows users a familiar word-processing interface to use when editing Articles and other content. TinyMCE can be configured with three different sets of toolbar buttons: advanced, simple, and extended. This is set as an option in the Plugin Manager for the 'Editor - TinyMCE' plugin.
Advanced Toolbar
The advanced toolbar provides a three-row toolbar as shown below:
This is the default setting. The 3-row toolbar below provides many standard editing commands, as follows:
- Top Row.
- Buttons in the upper left allow you to make text bold, italic, underlined, or strikethrough. Next to that are buttons for align left, right, center, and full.
- Styles. Caption and System Pagebreak styles can be set. Highlight the desired text and select the style. This will allow this text to be formatted based on CSS rules.
- Format. Select pre-defined formats for Paragraph, Address, Heading1, and so on.
- Second Row.
- Unordered List, Ordered list, Outdent (move left) and Indent (indent right).
- Undo (Ctrl+Z) and Re-do (Ctrl+Y).
- Insert/Edit Link. To insert or edit a link, select the linked text and press this button. A popup dialog displays that lets you enter details about the link.
- Unlink. To remove a link, highlight the linked text and press this button.
- Insert/Edit Anchor. An anchor is a bookmark inside an article that lets you link directly to that point in the article. To insert an anchor, move the cursor to the desired location within the article and click this button. A window will display. Enter the name of the Anchor and press Insert. A small anchor icon will show in the location of the anchor. You can edit the name of the anchor by clicking on it and pressing this button. You can delete the anchor just by selecting it and pressing the Delete key.
- Insert/Edit Image. To insert and image, place the cursor in the desired location and press this button. A popup dialog displays that lets you enter in the Image URL and other information about how the image will display.
- Cleanup Messy Code. This button allows you to clean up HTML code, perhaps from HTML text that you copied in from another source.
- About TinyMCE editor. Shows the TinyMCE version.
- Edit HTML Source. A popup displays showing the HTML source code, allowing you to edit the HTML source code.
- Third Row.
- Insert Horizontal Ruler.
- Remove Formatting.
- Toggle Guidelines/Invisible elements.
- Subscript, Superscript, Insert Custom Character
Simple Toolbar
The simple toolbar provides one row of buttons as shown below.
- First Row.
- Buttons allow you to make text bold, italic, underlined, or strikethrough.
- Undo (Ctrl+Z) and Re-do (Ctrl+Y).
- Cleanup Messy Code. This button allows you to clean up HTML code, perhaps from HTML text that you copied in from another source.
- Unordered list, Ordered list.
The extended toolbar provides the most extensive editing options, as shown below.
This option provides all of the same buttons as documented in the Advanced Toolbar above. In addition, the following options are available:
- First Row.
- Font Family. Select the desired font.
- Font Size. Select the desired font size.
- Second Row.
- Find and Find/Replace.
- Insert Date or Time.
- Select Text Color or Background Color.
- Toggle Full Screen Mode.
- Third Row.
- Insert New Table, Table Row Properties, Table Cell Properties, Insert Row Before, Insert Row After, Delete Row, Insert Column Before, Insert Column After, Delete Column, Split Merged Table Cells, Merge Table Cells.
- Insert Emotions.
- Insert Embedded Media. To insert embedded media (such as Flash), place the cursor at the desired location and press this button. A popup dialog will display that allows you to enter the Type, File or URL, and other information about the media.
- Insert horizontal line.
- Direction Left to Right and Direction Right to Left. These buttons allow you to enter or change the text direction, for example for languages that read right to left.
- Fourth Row.
- Cut, Copy, Paste, Paste as Plain Text, Paste from Word. Often when copying and pasting text from other sources, such as PDF files, Word documents, or web pages, the selected text contains formatting information that is not needed or wanted. Using the Paste as Plain Text will strip out all formatting from the text. Paste as Word tries to preserve some of the formatting while stripping out unnecessary formatting.
- Select All.
- Insert New Layer, Move Forward, Move Backware, Toggle Absolute Position. For working with layered items.
- Edit CSS Style. A popup dialog box displays that allows you to enter CSS style information for the selected text.
- Citation, Abbreviation, Acronym, Insertion, Deletion, Insert/Edit Attributes.
- Show/Hide Visual Control Characters (like paragraph endings).
- Show/Hide Block Elements.
- Insert Non-Breaking Space Character.
- Block Quote.
- Insert Predefined Template Content.
Code Mirror Editor[edit]
The CodeMirror editor is designed to make it easy to enter HTML code in an article or description. CodeMirror supports syntax highlighting and auto-completion, as shown in this screenshot.
CodeMirror offers some of the same advantages of using No Editor, but makes it somewhat easier to work with raw HTML code.
No Editor[edit]
If 'No editor' is selected for a User, then a simple text editor displays. This allows you to enter in raw, unformatted HTML. You can use the toolbar 'Preview' button to preview how the HTML will display.
Note that the 'No Editor' option can be useful if you are entering in 'boilerplate' or custom HTML, for example to create a PayPal link. TinyMCE automatically re-formats and strips some HTML when a file is saved. This can cause complex HTML to not work correctly.
If this happens, you can temporarily change the editor to 'No Editor' and create the desired content. Note that if you wish to edit this content in the future, you should be careful to change your editor to 'No Editor'. Otherwise, if you open and save the content with TinyMCE, you may lose your custom HTML.
Editor Buttons[edit]
Five buttons are located just below the edit window, as shown below:
Article. This button opens a modal window that allows you to easily create a link to any article on the current site. The link is created using the article's title as the link text. The modal window is the same as for selecting an article for a Single Article Menu Item. To create a link to the desired article:
- Place the cursor at the point in the article where you want the linked article title to be inserted.
- Click on the Article button to open the modal window.
- Click on the title to select the desired article in the modal window. You can use the filters and search to help find the desired article.
- A link with the article's title will be inserted at the current cursor location.
- If needed, you can edit the link text.
Image. This button provides an easy way to insert an image into an Article. Images may be inserted from the 'images' folder and may also be uploaded. When you click the Image button, a window pops up, as shown below:
- Directory. The current directory on the host server. This is the 'images' directory under your Joomla! home directory. Use the drop-down list box to select a subdirectory.
- Up. Navigate to the parent directory. Note that the top directory for this function is 'images/stories'. You can not navigate to a higher directory.
- Insert. Insert the selected image. The insert point will be the current cursor position. You will see the image display inside the edit window.
- Cancel. Cancel the operation and close the popup window. You can cancel also in clicking the X at right top corner.
- Thumbnail Browse Area. Click on an image thumbnail to select the image. Click on a folder icon to navigate to that subdirectory.
- Image URL. Click on one of the image thumbnails and the URL for the image will be entered for you.
- Align. Select the desired alignment (left or right) from the drop-down list box.
- Image Description. Enter a description for the image.
- Image Title. Enter a Title for this image. This displays when a User hovers the mouse on the image.
- Caption. If checked, image title will display as a caption below the image.
- Choose Files. Click this button to browse to an image file to upload from your local computer. A file dialog will open allowing you to select a file.
- Start Upload. Once you have selected a file, press this button to upload the file to your Joomla! 'images' folder. The thumbnail for the new image will now show in the thumbnail area.
Pagebreak. This button allows you to insert a pagebreak inside an Article. A pagebreak allows for page navigation when the article is displayed on a layout. This is useful for long articles. When this button is pressed, a popup window is displayed as shown below:
- Page Title. Enter the title to display for the new page (for example, 'Page 2').
- Table of Contents Alias. Optional field to display in the table of contents for this page. In a multi-page article, Joomla! displays a 'table of contents' for the page that allows the user to select any page. If this field is blank, the Page Title will be used. If you want a different title in the table of contents, enter it here.
- Insert Page Break. Click this button to insert the pagebreak with the entered fields. The Pagebreak will display as a gray dashed line across the Article. Note that a pagebreak cannot be edited. If you need to change a field in the pagebreak, click on the Article just past the pagebreak, press Backspace until the pagebreak is deleted, then insert a new pagebreak with the desired information.
- Read more... This button inserts a 'Read more...' break in the Article. This shows as a red dotted line across the Article. If an Article has a 'Read more...' break, only the text before the break, called the Into Text, will initially display, along with a 'Read more...' link. If the User clicks this link, either the entire Article or just the part after the 'Read more...' link is displayed. This depends on the setting of the 'Intro Text' parameters for the Article and in the Global Configuration. The 'Read more...' break allows you to save space on pages by just showing the Intro Text. Note that the 'Read more...' break only shows in the Front Page, Section, and Category Blog layouts. If you want to insert breaks for an Article shown in an Article Layout, use the Page Break button.
Toggle Editor. If you are using the TinyMCE editor, a Toggle Editor button will show. This button allows you to toggle between the TinyMCE editor and No Editor.
Editor Buttons[edit]
Five buttons are located just below the edit window, as shown below:
Article. This button opens a modal window that allows you to easily create a link to any article on the current site. The link is created using the article's title as the link text. The modal window is the same as for selecting an article for a Single Article Menu Item. To create a link to the desired article:
- Place the cursor at the point in the article where you want the linked article title to be inserted.
- Click on the Article button to open the modal window.
- Click on the title to select the desired article in the modal window. You can use the filters and search to help find the desired article.
- A link with the article's title will be inserted at the current cursor location.
- If needed, you can edit the link text.
Image. This button provides an easy way to insert an image into an Article. Images may be inserted from the 'images' folder and may also be uploaded. When you click the Image button, a window pops up, as shown below:
- Directory. The current directory on the host server. This is the 'images' directory under your Joomla! home directory. Use the drop-down list box to select a subdirectory.
- Up. Navigate to the parent directory. Note that the top directory for this function is 'images/stories'. You can not navigate to a higher directory.
- Insert. Insert the selected image. The insert point will be the current cursor position. You will see the image display inside the edit window.
- Cancel. Cancel the operation and close the popup window. You can cancel also in clicking the X at right top corner.
- Thumbnail Browse Area. Click on an image thumbnail to select the image. Click on a folder icon to navigate to that subdirectory.
- Image URL. Click on one of the image thumbnails and the URL for the image will be entered for you.
- Align. Select the desired alignment (left or right) from the drop-down list box.
- Image Description. Enter a description for the image.
- Image Title. Enter a Title for this image. This displays when a User hovers the mouse on the image.
- Caption. If checked, image title will display as a caption below the image.
- Choose Files. Click this button to browse to an image file to upload from your local computer. A file dialog will open allowing you to select a file.
- Start Upload. Once you have selected a file, press this button to upload the file to your Joomla! 'images' folder. The thumbnail for the new image will now show in the thumbnail area.
Pagebreak. This button allows you to insert a pagebreak inside an Article. A pagebreak allows for page navigation when the article is displayed on a layout. This is useful for long articles. When this button is pressed, a popup window is displayed as shown below:
- Page Title. Enter the title to display for the new page (for example, 'Page 2').
- Table of Contents Alias. Optional field to display in the table of contents for this page. In a multi-page article, Joomla! displays a 'table of contents' for the page that allows the user to select any page. If this field is blank, the Page Title will be used. If you want a different title in the table of contents, enter it here.
- Insert Page Break. Click this button to insert the pagebreak with the entered fields. The Pagebreak will display as a gray dashed line across the Article. Note that a pagebreak cannot be edited. If you need to change a field in the pagebreak, click on the Article just past the pagebreak, press Backspace until the pagebreak is deleted, then insert a new pagebreak with the desired information.
- Read more... This button inserts a 'Read more...' break in the Article. This shows as a red dotted line across the Article. If an Article has a 'Read more...' break, only the text before the break, called the Into Text, will initially display, along with a 'Read more...' link. If the User clicks this link, either the entire Article or just the part after the 'Read more...' link is displayed. This depends on the setting of the 'Intro Text' parameters for the Article and in the Global Configuration. The 'Read more...' break allows you to save space on pages by just showing the Intro Text. Note that the 'Read more...' break only shows in the Front Page, Section, and Category Blog layouts. If you want to insert breaks for an Article shown in an Article Layout, use the Page Break button.
Toggle Editor. If you are using the TinyMCE editor, a Toggle Editor button will show. This button allows you to toggle between the TinyMCE editor and No Editor.
Toolbar[edit]
At the top right you will see the toolbar:
The functions are:
- Save. Saves the content category and stays in the current screen.
- Save & Close. Saves the content category and closes the current screen.
- Save & New. Saves the content category and keeps the editing screen open and ready to create another content category.
- Cancel/Close. Closes the current screen and returns to the previous screen without saving any modifications you may have made.
- Help. Opens this help screen.
Related Information[edit]
- To work with existing Categories: Category Manager
- To work with Articles: Article Manager
- To create a page showing Articles for a Category in a Blog layout: Menu Item Manager - New/Edit - Category Blog Layout
- To create a page showing Articles for a Category in a List layout: Menu Item Manager - New/Edit - Category List Layout