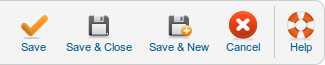Difference between revisions of "Components Weblinks Links Edit"
From Joomla! Documentation
| Line 29: | Line 29: | ||
{{Chunk25:colheader|Access}} | {{Chunk25:colheader|Access}} | ||
{{Chunk25:colheader|Language}} | {{Chunk25:colheader|Language}} | ||
| − | {{ | + | {{colheader|ID}} |
*'''Description'''. Enter an optional description to display below the Web Link. | *'''Description'''. Enter an optional description to display below the Web Link. | ||
Revision as of 04:43, 18 March 2013
Components Help Screens
- Components Banners Banners
- Components Banners Banners Edit
- Components Banners Categories
- Components Banners Categories Edit
- Components Banners Clients
- Components Banners Clients Edit
- Components Banners Tracks
- Components Contacts Categories
- Components Contacts Categories Edit
- Components Contacts Contacts
- Components Contacts Contacts Edit
- Components Finder Manage Content Maps
- Components Finder Manage Indexed Content
- Components Finder Manage Search Filters
- Components Finder Manage Search Filters Edit
- Components Joomla Update
- Components Messaging Inbox
- Components Messaging Read
- Components Messaging Write
- Components Newsfeeds Categories
- Components Newsfeeds Categories Edit
- Components Newsfeeds Feeds
- Components Newsfeeds Feeds Edit
- Components Redirect Manager
- Components Redirect Manager Edit
- Components Search
- Components Weblinks Categories
- Components Weblinks Categories Edit
- Components Weblinks Links
This page is tagged because it NEEDS IMAGES. You can help the Joomla! Documentation Wiki by contributing to it.
More pages that need help similar to this one are here. NOTE-If you feel the need is satistified, please remove this notice.
This screen lets you create new Web Links and edit existing ones.
How to Access[edit]
To 'add' a new Weblink or 'edit' an existing Weblink, navigate to the Web Links Manager:
- Select Components → Weblinks → Links
Click the 'New' button to create a new Weblink.
To 'Edit' an existing Weblink, in Weblink Manager click on an Weblink's Title or click the Weblink's check box and then click the Edit button in the Toolbar.
Description[edit]
This is where you add a new Web Link or edit an existing one. Note that you need to create at least one Web Links Category before you can create your first Web Link.
Screenshot[edit]
Details and Options[edit]
Edit Web Link[edit]
This is where you enter or edit basic link information.
- Title. The Title of the Web Link. This field is required.
- Alias. The internal name of the item, also used in the URL when SEF is activated. Normally, you can leave this blank and Joomla! will fill in a default value. The default value is the Title or Name in lower case and with dashes instead of spaces. You may enter the Alias manually. The Alias should consist of lowercase letters and hyphens (-). No blank spaces or underscores are allowed. Non-Latin characters can be allowed in the alias if you set the Unicode Aliases option to Yes in Global Configuration. If this option is set to No and the title includes non-Latin characters, the Alias will default to the current date and time (for example "2012-12-31-17-54-38").
- URL. The URL of the Web Link.
- State: State of the item. Possible values are:
- Published: The item is published. This is the only state that will allow regular website users to view this item.
- Unpublished: The item is unpublished.
- Archived: The item has been archived.
- Trashed: The item has been sent to the Trash.
- Category. Category for this Web Link. Select from the drop-down list box of Web Links Categories. Note that Web Links Categories are separate from other Categories, such as those for Articles, Contacts, Banners, and News Feeds.
- Ordering. Indicates the order of this Web Link in the Web Link Manager. The default Order is to add the item to the end of the list. To select a different position, use the drop-down list box. This item will be moved to the position just after the item selected from the drop-down list. Note that the Order in which the Web Links are displayed can also be changed in the Web Links Manager.
- Access. The viewing level access for this item.
- Language. Item language.
- ID. The unique ID number automatically assigned to this item by Joomla!. This number cannot be changed.
- Description. Enter an optional description to display below the Web Link.
Publishing Options[edit]
Chunk25:PublishingOptions Chunk25:PublishingOptions Chunk25:PublishingOptions Chunk25:PublishingOptions Chunk25:PublishingOptions Chunk25:PublishingOptions
Basic Options[edit]
Chunk25:Help screen weblinks target
- Count Clicks. (Yes/No) Whether to count how many times the weblink has been clicked on.
Toolbar[edit]
At the top right you will see the toolbar:
The functions are:
- Save. Saves the web link and stays in the current screen.
- Save & Close. Saves the web link and closes the current screen.
- Save & New. Saves the web link and keeps the editing screen open and ready to create another web link.
- Cancel/Close. Closes the current screen and returns to the previous screen without saving any modifications you may have made.
- Help. Opens this help screen.
Quick Tips[edit]
- At least one Web Link Category must be added before any Web Links can be created.
Related Information[edit]
- To add or edit Web Link Categories: Web Link Category Manager
- To find and edit existing Web Links: Web Link Manager
- To create a page layout for Web Links: Menu Item Manager - New/Edit - Internal Link - Web Links