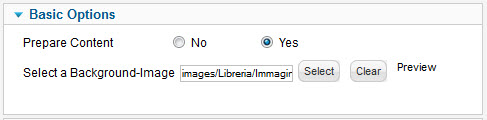Extensions Module Manager Custom HTML
From Joomla! Documentation
Revision as of 23:24, 3 September 2012 by Tom Hutchison (talk | contribs) (making compliant to styles guidelines ==Description==)
Revision as of 23:24, 3 September 2012 by Tom Hutchison (talk | contribs) (making compliant to styles guidelines ==Description==)
The printable version is no longer supported and may have rendering errors. Please update your browser bookmarks and please use the default browser print function instead.
How to Access[edit]
Description[edit]
This allows you to create a Module that contains any valid HTML code. There are many cases where you might want to put free-form HTML inside a web page. For example, you might want to create an HTML Image Map or you might want to copy HTML code from PayPal, Amazon, or some other site.
The Custom HTML Module allows you to create a self-contained HTML unit and then put it in any valid location on a page.
Screenshot[edit]
Toolbar[edit]
At the top right you will see the toolbar:
The functions are:
- Save. Saves the module and stays in the current screen.
- Save & Close. Saves the module and closes the current screen.
- Save & New. Saves the module and keeps the editing screen open and ready to create another module.
- Save as Copy. Saves your changes to a copy of the current module. Does not affect the current module. This toolbar icon is not shown if you are creating a new module.
- Cancel/Close. Closes the current screen and returns to the previous screen without saving any modifications you may have made.
- Help. Opens this help screen.
Details[edit]
Basic Options[edit]
Advanced Options[edit]
- Alternative Layout Can specify an alternative breadcrumb layout if alternatives are configured.
- Module Class Suffix Can specify an alternative style if additional styles are configured in your template.
- Caching. Options available to pull this parameter from the global configuration settings, or to disable Caching.
Custom Output[edit]
When you create or edit a Custom HTML Module, an editor session is opened using your default editor.
- Important Note: The editor does not allow you to enter certain HTML tags. To work around this, you can temporarily change your User's editor to "No Editor", create the Custom HTML Module, and then change the editor back to TinyMCE. Another option is to use an editor from an Extension that allows HTML code to be entered. Another possibility is (if the editor has this option) to switch to the HTML mode, enter the code, save and switch back to normal view.
An example of a Custom HTML editor session is shown below. Note that the "No Editor" option is being used.