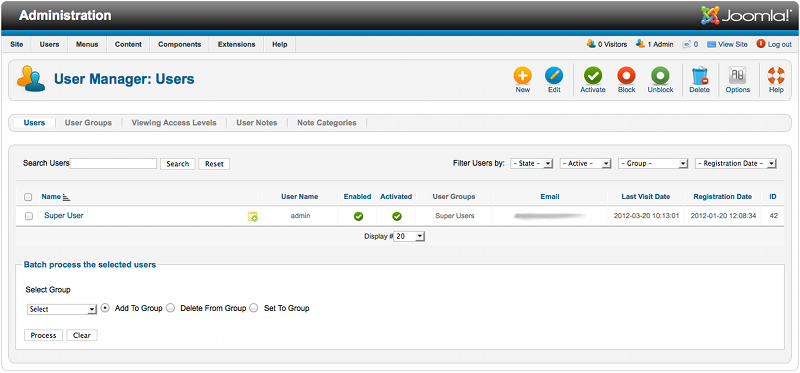Users User Manager
From Joomla! Documentation
How to access[edit]
You can access the User Manager by clicking on the User Manager icon in the Control Panel, or by clicking on 'Users' in the 'Site' menu on the back-end of your Joomla! installation.
Description[edit]
In this screen you have the ability to look at a list of your users and sort them in different ways. You can also edit and create users, groups and access levels.
Screenshot[edit]
Column Headers[edit]
In the table containing the users from your Joomla! site, you will see different columns. Here you can read what they mean and what is displayed in that column.
- Checkbox. Check this box to select one or more items. To select all items, check the box in the column heading. After one or more boxes are checked, click a toolbar button to take an action on the selected item or items. Many toolbar actions, such as Publish and Unpublish, can work with multiple items. Others, such as Edit, only work on one item at a time. If multiple items are checked and you press Edit, the first item will be opened for editing.
- Name. The full name of the user.
- User Name. The name the user will log in as.
- Enabled. Whether or not the user is enabled.
- Activated. Whether or not the user is activated. Normally when a user registers from the front end, some type of activation is required. This is controlled by the New User Account Activation parameter in the Users Configuration → Component screen. See Users Options - Component Settings for more information.
- User Groups. The list of groups that the user belongs to. Note that a user may belong to more than one group.
- E-Mail. The e-mail address from the user is displayed here.
- Last Visit Date. Here you can see the date on which the user last logged in.
- Registration Date. The date the user was registered.
- ID. This is a unique identification number for this item assigned automatically by Joomla!. It is used to identify the item internally, and you cannot change this number. When creating a new item, this field displays 0 until you save the new entry, at which point a new ID is assigned to it.
- Display #. This list box shows at the bottom of the screen, below the list of items. You can select the number of items to display on one page. If there are more items than this number, you can use the page navigation buttons (Start, Prev, Next, End, and page numbers) to navigate between pages. Note that if you have a large number of items, it may be helpful to use the Filter options, located above the column headings, to limit which items display.
Toolbar[edit]
At the top right you will see the toolbar:
The functions are:
- New. Opens the editing screen to create a new user.
- Edit. Opens the editing screen for the selected user. If more than one user is selected (where applicable), only the first user will be opened. The editing screen can also be opened by clicking on the Title or Name of the user.
- Activate. Activates multiple users. Select all the users required using their check-boxes then click this button.
- Block. Blocks one or more users. Select the users to be blocked using their check-boxes then click this button.
- Unblock. Unblocks one or more users. Select the users to be unblocked using their check-boxes then click this button.
- Delete. Deletes the selected users. Works with one or multiple users selected.
- Options. Opens the Options window where settings such as default parameters or permissions can be edited.
- Help. Opens this help screen.
List Filters[edit]
Filter by Partial User Name
- Search Users. In the upper left is a Search field and two buttons, as shown below.
Enter part of the user's name and press the Search to find matching names. Press Reset to clear the search field and restore the list of users.
Filter by User State, Activation, or Group
In the upper right, above the column headings, are three drop-down list boxes as shown below.
- State. Select the desired state (Enabled or Disabled) to limit the list based on state. Select "- State -" to list Enabled and Disabled users.
- Active. Select "Activated" to list only users that have been Activated. Select "Unactivated" to select only users who have not yet been activated. Select "- Active -" to select both type of users.
- Group. Select a group from the list box to list only users who are members of that group. Select "- Group -" to select users regardless of group.
Quick Tips[edit]
- Click on the name of a user to edit the user's properties.
- Click on the icon in the Enabled column to toggle between Enabled and Disabled status.
- Click on the Column Headers to sort the users by that column, ascending or descending.