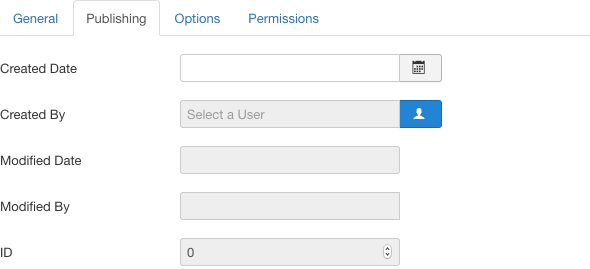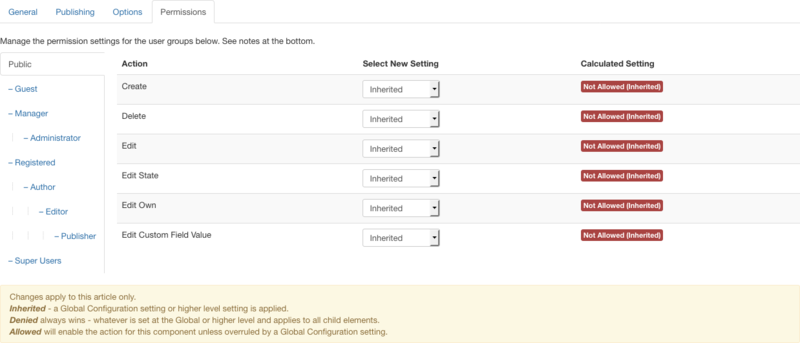Components Fields Field Groups Edit/de
From Joomla! Documentation
How to Access
To add a new Field Group for articles, users or contacts, navigate to the backend of the site and perform one of these actions:
Articles
- Select Content → Field Groups from the drop-down menu of the Joomla! Administrator Panel.
or
- Select Content → Articles from the drop-down menu of the Joomla! Administrator Panel.
- Click the Field Groups link while viewing the Articles Manager in the leftsidebar.
Users
- Select Users → Field Groups from the drop-down menu of the Joomla! Administrator Panel.
or
- Select Users → Manage from the drop-down menu of the Joomla! Administrator Panel.
- Click the Field Groups link while viewing the Users Manager in the leftsidebar.
Contacts
- Select Components → Contacts from the drop-down menu of the Joomla! Administrator Panel.
- Click the Field Groups link while viewing the Contacts Manager in the leftsidebar.
Description
This is the back-end screen where you can add and edit Field Groups. The same screen is used for adding a new Field Group and editing an existing Field Group.
Screenshot
Details
General
This section allows you to enter parameters for this Field Group.
- Title. The name or title of the custom field. Make it as descriptive as possible.
These entries are optional. Joomla! automatically creates default entries for these values.
- Description. A description of the custom field that will be displayed in the label tooltip.
- Status. (Publish/Unpublish/Trash) The published status of the item.
- Access. The viewing Access Level for this item. You can change an item's Access Level by clicking on its Title to open it up for editing.
- Language. Item's language. If you are not using the multi-language feature of Joomla, default is 'All'.
- Note. Item note. This is normally for the site administrator's use (for example, to document information about this item) and does not show in the Frontend of the site.
Publishing
- Created Date. Date the item was created.
- Created By. Name of the Joomla User who created the item. This will default to the currently logged-in user. If you want to change this to a different user, click the 'Select User' button
 .
.
- Modified Date. (Informative only) Date of last modification.
- Modified By. (Informative only) Username who performed the last modification.
- ID. This is a unique identification number for this item assigned automatically by Joomla. It is used to identify the item internally, and you cannot change this number.
Options
- Display When Read-Only. Whether to display the field on forms when read-only. Inherit defaults to value set in field group.
Permissions
Joomla lets you set permissions for fields at four levels, as follows.
- Globally, using Global Configuration.
- For all articles, using Article Manager→Options.
- For all articles in a category, using Category Manager.
- For an individual article, using Article Edit.
This is where you can enter permissions for this one field group. The screen shows as follows.
To change the permissions for this field group, do the following.
- Select the Group by clicking its title.
- Find the desired Action. Possible Actions are:
- Create. Users can create this field group.
- Delete. Users can delete this field group.
- Edit. Users can edit this field group.
- Edit State. User can change the published state and related information for this field group.
- Edit Own. User can edit own field group.
- Edit Custom Field Value. Users can edit the Custom field group value.
- Select the desired permission for the action you wish to change. Possible settings are:
- Inherited. Inherited for users in this Group from the Global Configuration, Article Manager Options, or Category permissions.
- Allowed. Allowed for users in this Group. Note that, if this action is Denied at one of the higher levels, the Allowed permission here will not take effect. A Denied setting cannot be overridden.
- Denied. Denied for users in this Group.
- Click Save. When the screen refreshes, the Calculated Setting column will show the effective permission for this Group and Action.
Toolbar
At the top, you will see the toolbar:
The functions are:
- Save. Saves the field group and stays in the current screen.
- Save & Close. Saves the field group and closes the current screen.
- Save & New. Saves the field group and keeps the editing screen open and ready to create another field group.
- Save as Copy. Saves your changes to a copy of the current field group. Does not affect the current field group.Note: This toolbar icon is only shown if you edit an existing field group.
- Close. Closes the current screen and returns to the previous screen without saving any modifications you may have made.
- Help. Opens this help screen.
Quick Tips
- If you want to know how to use Custom Fields, click Adding Custom Fields
Related Information
- To add or edit Articles: Article Manager: New/Edit
- To manage Categories: Category Manager
- To manage Fields: Article Manager Fields
- To manage Featured Articles: Article Manager: Featured Articles