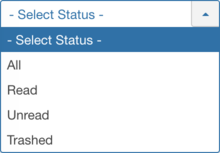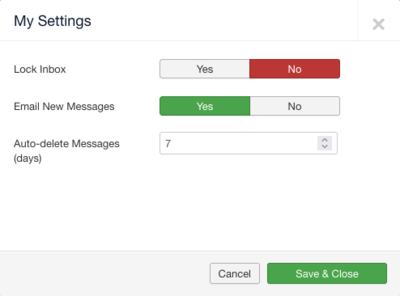Difference between revisions of "Components Messaging Inbox/en"
From Joomla! Documentation
(Updating to match new version of source page) |
(Updating to match new version of source page) |
||
| Line 10: | Line 10: | ||
:[[File:Help30-components-messaging-inbox-columns-en.png|600px|border|none]] | :[[File:Help30-components-messaging-inbox-columns-en.png|600px|border|none]] | ||
{{Chunk30:Help_screen_Column_Header_Checkbox/en|messages}} | {{Chunk30:Help_screen_Column_Header_Checkbox/en|messages}} | ||
| − | + | {{Chunk30:Help_screen_Subject/en}} | |
*'''Read'''. A green tick [[File:Help30-Article-status-featured-published-feature-manager-en.png]] indicates that the message has been read. A red circle [[File:Help30-Article-status-not-published-feature-manager-en.png]] indicates that it has not been read. | *'''Read'''. A green tick [[File:Help30-Article-status-featured-published-feature-manager-en.png]] indicates that the message has been read. A red circle [[File:Help30-Article-status-not-published-feature-manager-en.png]] indicates that it has not been read. | ||
| − | + | {{Chunk30:Help_screen_From/en}} | |
| − | |||
*'''Date'''. The date and time the message was sent. | *'''Date'''. The date and time the message was sent. | ||
| Line 49: | Line 48: | ||
:[[File:Help30-New-MarkAsRead-MarkAsUnread-Trash-MySettngs-Options-Help-toolbar-en.png|800px|none]] | :[[File:Help30-New-MarkAsRead-MarkAsUnread-Trash-MySettngs-Options-Help-toolbar-en.png|800px|none]] | ||
{{Chunk30:Help_screen_Toolbar_Function/en}} | {{Chunk30:Help_screen_Toolbar_Function/en}} | ||
| + | :[[File:Help30-Components-Messaging-My-Settings-screen-en.png|400px|border|right]] | ||
{{Chunk30:Help_screen_toolbar_icon_New/en|message}} | {{Chunk30:Help_screen_toolbar_icon_New/en|message}} | ||
| Line 54: | Line 54: | ||
*'''Mark As Unread'''. Marks the selected messages as Unread. Select messages by checking the message's checkbox. | *'''Mark As Unread'''. Marks the selected messages as Unread. Select messages by checking the message's checkbox. | ||
| − | + | ||
*'''My Settings'''. Opens a pop-up window that allows you to change messaging settings. | *'''My Settings'''. Opens a pop-up window that allows you to change messaging settings. | ||
| + | **''Lock Inbox:'' (''Yes''/''No'') Lock your private message inbox. | ||
| + | **''Email New Messages:'' (''Yes''/''No'') Send an Email when a new private message arrives. | ||
| + | **''Auto-delete Messages (days):'' Automatically delete private messages after the given number of days. | ||
{{Chunk30:Help_screen_toolbar_icon_Trash/en|messages|Read|Unread}} | {{Chunk30:Help_screen_toolbar_icon_Trash/en|messages|Read|Unread}} | ||
{{Chunk30:Help_screen_toolbar_icon_Help/en}} | {{Chunk30:Help_screen_toolbar_icon_Help/en}} | ||
| Line 61: | Line 64: | ||
{{-}} | {{-}} | ||
{{Chunk30:Help_screen_Quick_Tips_Header/en}} | {{Chunk30:Help_screen_Quick_Tips_Header/en}} | ||
| − | *Only users who are members of the "Super Users" and "Administrator" groups have access to this screen, unless [[S:MyLanguage/ | + | *Only users who are members of the "Super Users" and "Administrator" groups have access to this screen, unless [[S:MyLanguage/{{NAMESPACE}}:Users_Groups|User Group]] permissions have been altered for this component via Options on the toolbar. |
*You are able to restore Messages previously sent to the Trash by finding the Select State filter dropdown and selecting "Trash" from the list. Finally, to restore the message, simply select the messages you want to restore using the checkbox next to the particular message you require and click the "Mark As Unread" button in the toolbar. | *You are able to restore Messages previously sent to the Trash by finding the Select State filter dropdown and selecting "Trash" from the list. Finally, to restore the message, simply select the messages you want to restore using the checkbox next to the particular message you require and click the "Mark As Unread" button in the toolbar. | ||
Latest revision as of 01:12, 13 April 2022
Description
The Private Messaging screen allows you to send messages to other Backend Joomla users. You may read, write, send, and delete messages here. In addition, you may also manage message settings and grouping options.
How to Access
- Select Components → Messaging from the dropdown menu of the Administrator Panel.
Screenshot
Column Headers
In the table containing messages these are the different columns as shown below. Click on the column heading to sort the list by that column's value.
- Checkbox. Check this box to select one or more messages. To select all messages, check the box in the column heading.Note: Many toolbar actions can work with multiple messages.
- Subject. The subject line of the message. Click this to open the message for viewing. This takes you to the View Message screen where you view, reply to, or delete the message.
- Read. A green tick
 indicates that the message has been read. A red circle
indicates that the message has been read. A red circle  indicates that it has not been read.
indicates that it has not been read.
- From. The user who sent the message.
- Date. The date and time the message was sent.
Column Filters
Above the column headers on the right, there are 2 dropdown input fields, Sort Table By: (preset to 'Date descending') and a number (preset to '20') to display.
These column sorting input fields shows the current method of sorting applied to the table. Use the dropdown field choices and click the column heading name. Alternatively, click on the column heading to sort the list by that column's value.
This will also change the value in the drop field to correspond with the column header name. The list will then be sorted in order by that column and a sort icon (up or down arrow) will show next to the column name. Click a second time to reverse the sort, which will change the corresponding drop field.
- Date descending (default). Shows ordering of selected column, ascending or descending.
- Number of messages to display. Shows the number of messages to display on one page, default is 20 messages. If there are more messages than this number, you can use the page navigation buttons to navigate between pages.
List Filters
The List Filters are a series of controls that let you limit what messages show in the screen. More than one filter may be entered. In this case, only messages that meet all of the filter conditions will show on the list.
Filter by Partial Title or ID
In the upper left is a search field and 2 buttons.
- To filter by partial title, enter part of the title and click 'Search'

- To filter by ID number, enter "id:xx", where "xx" is the ID number (for example, "id:29").
- Click 'Clear' to clear the Filter field and restore the list to its unfiltered state.
Search Tools
Above the column headings, there is 1 dropdown list box.
Filter by Status
Lets you show only messages with the selected status.
- - Select Status -:
- All: All messages will show on the list.
- Read: Only messages with this status will show on the list.
- Unread: Only messages with this status will show on the list.
- Trashed: Only messages with this status will show on the list.
Automatic Pagination
Page Controls. When the number of messages is more than one page, you will see a page control bar as shown below. The current page number being viewed is shaded.
- Start: Click to go to the first page.
- Prev: Click to go to the previous page.
- Page numbers: Click to go to the desired page.
- Next: Click to go to the next page.
- End: Click to go to the last page.
Toolbar
At the top left you will see the toolbar.
The functions are:
- New. Opens the editing screen to create a new message.
- Mark As Read. Marks the selected messages as Read. Select messages by checking the message's checkbox.
- Mark As Unread. Marks the selected messages as Unread. Select messages by checking the message's checkbox.
- My Settings. Opens a pop-up window that allows you to change messaging settings.
- Lock Inbox: (Yes/No) Lock your private message inbox.
- Email New Messages: (Yes/No) Send an Email when a new private message arrives.
- Auto-delete Messages (days): Automatically delete private messages after the given number of days.
- Trash. Changes the status of the selected messages to indicate that they are trashed. Trashed messages can still be recovered by selecting 'Trashed' in the 'Select Status' filter and changing the status of the messages to Read or Unread as preferred. To permanently delete trashed messages, select 'Trashed' in the 'Select Status' filter, select the messages to be permanently deleted, then click the 'Empty Trash' toolbar icon.
- Help. Opens this help screen.
- Options. Opens the Options window where settings such as default parameters can be edited.
Quick Tips
- Only users who are members of the "Super Users" and "Administrator" groups have access to this screen, unless User Group permissions have been altered for this component via Options on the toolbar.
- You are able to restore Messages previously sent to the Trash by finding the Select State filter dropdown and selecting "Trash" from the list. Finally, to restore the message, simply select the messages you want to restore using the checkbox next to the particular message you require and click the "Mark As Unread" button in the toolbar.
Related Information
Help Screens
| Component | Description |
|---|---|
| Message (this screen) |
The Private Messaging screen allows you to send messages to other Backend Joomla users. You may read, write, send, and delete messages here. In addition, you may also manage message settings and grouping options. |
| Read Message |
This is where you can view and reply to a single private message only. |
| Write Message |
This screen lets you write and send private messages to others with the correct User Group permissions. |
| Options |
Messaging Options configuration allows setting of parameters used globally for Messaging. |