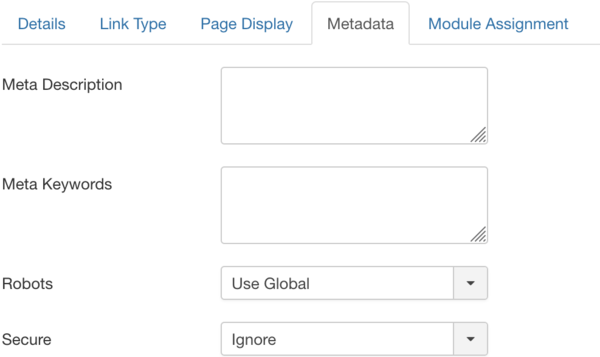Menus Menu Item Manager Edit/es
From Joomla! Documentation
Description
In this screen, you will select the Menu Item Type for the Menu Item you are creating and then fill in information about this specific Menu Item. Some of these fields are common to all Menu Item types. These include the following sections: Details, Link Type, Page Display, Metadata, and Module Assignment for this Menu Item. These common fields are documented in this help screen.
In addition to these common fields, different Menu Item types may require different fields unique to that type. These are documented in the help screen for each type.
How to Access
Add a new Menu Item
- Click the Menu(s) button in the Control Panel
- Select Menu Items in the left sidebar
- Click the New button in the toolbar.
- Select Menus → [name of the menu] → Add New Menu Item from the dropdown menu of the Administrator Panel}.
For example, if a Menu is called "About Joomla", select Menus → About Joomla → Add New Menu Item.
Edit an existing Menu Item
- Select Menus → [name of the menu] from the dropdown menu of the Administrator Panel.
- Click on an Menu Item's Title.
- Check the Menu Item's Checkbox
- Click the Edit button in the toolbar.
Screenshot
Details
- Menu Title. The title of the menu item that will display in the menu.
- Alias. The Alias will be used in the SEF URL. Leave this blank and Joomla will fill in a default value from the title. This value will depend on the SEO settings (Global Configuration->Site). Using Unicode will produce UTF-8 aliases. You may also enter manually any UTF-8 character. Spaces and some forbidden characters will be changed to hyphens.When using default transliteration it will produce an alias in lower case and with dashes instead of spaces. You may enter the Alias manually. Use lowercase letters and hyphens (-). No spaces or underscores are allowed. Default value will be a date and time if the title is typed in non-latin letters .
Details
- Menu Item Type. The type of link: (Articles/Configuration/Contacts/News Feeds/Privacy/Search/Smart Search/System Links/Tags/Users/Wrapper), and any other Menu Item Types installed by 3rd party extensions.
- Link. Link for this menu
- Target Window. (Parent/New Window With Navigation/New Without Navigation). Target browser window when the menu item is selected.
- Template Style. (- Use Default -/Beez3 - Default/protostar - Default). Select a specific template style for this menu item or use the default template.
- Menu. (- Select Menu -/Main Menu/...). Shows which menu a link will appear in.
- Parent Item. (Menu Item Root/...). Select a parent item.
- Ordering. Ordering will be available after saving.
- Status. (Published/Unpublished/Trashed). Set publication status.
- Default Page. (Yes/No). Sets this menu item as the default or home page of the site. You must have a default page set at all times.
- Access. (Public/Guest/Registered/Special/Super Users). The access level group that is allowed to view this item.
- Language. (All/English (en-GB)). Assign a language to this menu item
- Note. An optional note to display in the Menu Manager.
Link Type
- Link Title Attribute. An optional, custom description for the title attribute of the menu hyperlink.
- Link Class. An optional, custom style to apply to the menu hyperlink.
- Link Image. Select or upload an optional image to be used with the menu hyperlink.
- Image Class. An optional class to apply to the image.
- Add Menu Title. (Yes/No). If the optional image is added, adds the menu title next to the image. Default is 'Yes'.
- Display in Menu. (Yes/No). Select 'No' if you want to exclude this menu item from displaying in the menu. Note: Any submenu items will also be hidden. Default is 'Yes'.
Page Display
- Browser Page Title. Optional text for the "Browser page title" element. If blank, a default value is used based on the Menu Item Title.
- Show Page Heading. (Use Global/Yes/No). Show or hide the Browser Page Title in the heading of the page ( If no optional text entered - will default to value based on the Menu Item Title ). The Page heading is usually displayed inside the "H1" tag.
- Page Heading. Optional alternative text for the Page heading.
- Page Class. Optional CSS class to add to elements in this page. This allows CSS styling specific to this page.
Metadata
- Meta Description. An optional paragraph to be used as the description of the page in the HTML output. This will generally display in the results of search engines.
- Meta Keywords. An optional comma-separated list of keywords and/or phrases to be used in the HTML output.
- Robots. (Use Global/Index, Follow/No index, follow/Index, No follow/No index, no follow). Robots instructions
- Secure. (Off/On/Ignore). Selects if this link should use HTTPS (encrypted HTTP connections with the https:// protocol prefix). Note, you must have HTTPS enabled on your server to utilise this option.
Module Assignment
- Unassigned Modules. (Show/Hide). Show or hide modules unassigned to this menu item
- Unpublished Modules. (Show/Hide). Show or hide modules that are unpublished
Toolbar
This page is a candidate for deletion. The given reason is: No links here.
This notice should remain for a minimum of 1 week after it was placed on the page. If discussion is still ongoing, it should remain until a consensus is reached, after which the page will either be deleted or this notice removed. If you disagree with its deletion, please discuss your reasons on its associated talk page, as applicable.
Remember to check if anything links here and the page history before deleting.
Last edit by FuzzyBot (talk · contrib) · Last edited on Mon, 25 Oct 2021 12:40:06 +0000
At the top left you will see the toolbar.
The functions are:
- Save. Saves the menu item and stays in the current screen.
- Save & Close. Saves the menu item and closes the current screen.
- Save & New. Saves the menu item and keeps the editing screen open and ready to create another menu item.
- Save as Copy. Saves your changes to a copy of the current menu item. Does not affect the current menu item.Note: This toolbar icon is only shown if you edit an existing menu item.
- Close. Closes the current screen and returns to the previous screen without saving any modifications you may have made.
- Help. Opens this help screen.
Quick Tips
- Menu items are the core structure of a Joomla website. The Menu Item Type determines the type of page that will display when this menu choice is selected by the User.
Related Information
- To add an Archived Articles menu item: Archived Articles
- To add a Featured Articles menu item: Featured Articles