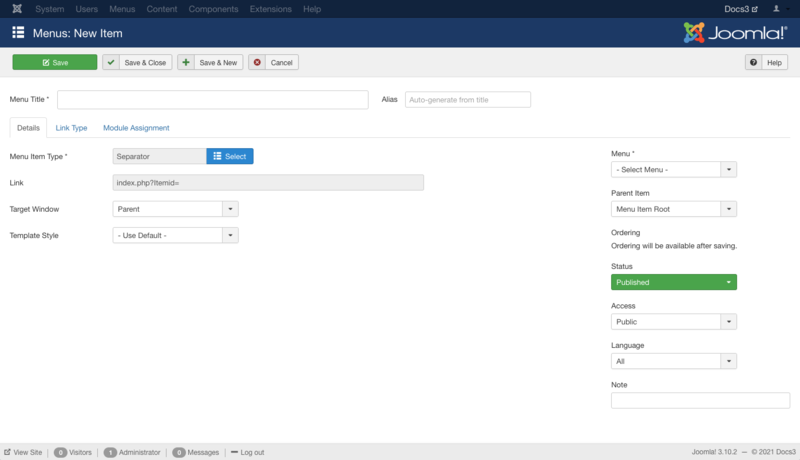Help310:Menus Menu Item Separator
From Joomla! Documentation
Description
Used to provide a way to separate links with text in a menu. Some uses might be to give a title to a group of links or allow a short description before each link or groups of links. See the Frontend Screenshot.
How to Access
Add a new menu item 'Separator'
- Select Menus → [name of the menu] → Add New Menu Item from the dropdown menu of the Administrator Panel
- Select System Links → Separator in the modal popup window.
Edit an existing menu item 'Separator'
- Click on the menu item's Title in Menu items.
Screenshot
Form Fields
- Menu Title. The title that will display for this menu item.
- Alias. The internal name of the menu item. Normally, you can leave this blank and Joomla will fill in a default value. The default value is the Title or Name in lower case and with dashes instead of spaces. You may enter the Alias manually. Learn more about Aliases.
Details
- Menu Item Type. The Menu Item Type selected when this menu item was created. This can be one of the core menu item types or a menu item type provided by an installed extension.
- Link. The system-generated link for this menu item. This field cannot be changed and is for information only.
- Target Window. This determines how the new page will be opened. Options are:
- Parent: Open new menu item in parent window. This is the default.
- New Window With Navigation: Open menu item in a new window with full browser navigation (for example, "back" button).
- New Without Navigation: Open menu item in a new window without browser navigation.
- Template Style. Controls the template style for this menu item. A list box will show the available template styles for your site.
- - Use Default -: Use the default style for the site to show this menu item.
- [template style]: Select a specific template style to always show this menu item with that style.
- Menu. Shows which menu the menu item will appear in.
- Parent Item. The parent menu item for this menu item. Used to determine whether a Menu Item is a top-level item or a submenu item.
- Menu Item Root: Select the default value if this is a top-level Menu Item.
- [menu item title]: Select the Menu Item that is this menu item's parent.
- Ordering. Indicates the order of this Menu Item in the Menu. The default Order is to add the Menu Item to the end of the Menu. This Menu Item will moved to the order position just after the Menu Item selected from the dropdown list. Note: The Order can also be changed in Menu Items.
- Status. (Publish/Unpublish/Trash) The published status of the menu item.
- Access. Who has access to this menu item.
- Public: Everyone has access.
- Guest: Everyone has access.
- Registered: Only registered users have access.
- Special: Only users with author status or higher have access.
- Super Users: Only super users have access.
- Language. Select the language for this menu item. If you are not using the multi-language feature of Joomla, keep the default of 'All'.
- Note. Menu item note. This is normally for the site administrator's use (for example, to document information about this menu item) and does not show in the Frontend of the site.
Link Type
- Link Class. An optional class to apply to the menu hyperlink.
- Link Image. Select an image to use with 'Menu Title'. Use 'Add Menu Title' set to 'No' to show just image.
- Image Class. The class which is added to the image (src tag).
- Add Menu Title. (Yes/No) If optional image is selected, shows a 'Menu Title' next to image.
- Display in Menu. (Yes/No) Select 'No' if you want to exclude this menu item from displaying in the menu. Note: Any submenu items will also be hidden.
Module Assignment
- Unassigned Modules. (Show/Hide) Show or hide modules unassigned to this menu item.
- Unpublished Modules. (Show/Hide) Show or hide modules that are unpublished.
Toolbar
At the top left you will see the toolbar.
The functions are:
- Save. Saves the menu item and stays in the current screen.
- Save & Close. Saves the menu item and closes the current screen.
- Save & New. Saves the menu item and keeps the editing screen open and ready to create another menu item.
- Save as Copy. Saves your changes to a copy of the current menu item. Does not affect the current menu item.Note: This toolbar icon is only shown if you edit an existing menu item.
- Close. Closes the current screen and returns to the previous screen without saving any modifications you may have made.
- Help. Opens this help screen.
Frontend Screenshot
Example Frontend Site images are generic images using Joomla core installation supplied free Frontend Templates. The actual view can depend on the installed custom template used and the template's style for those views on a Joomla website.
Quick Tips
It is possible to use an image as a Text Separator. Since a Menu Title is required, to use only image as a separator, the Menu Title can be a "space".